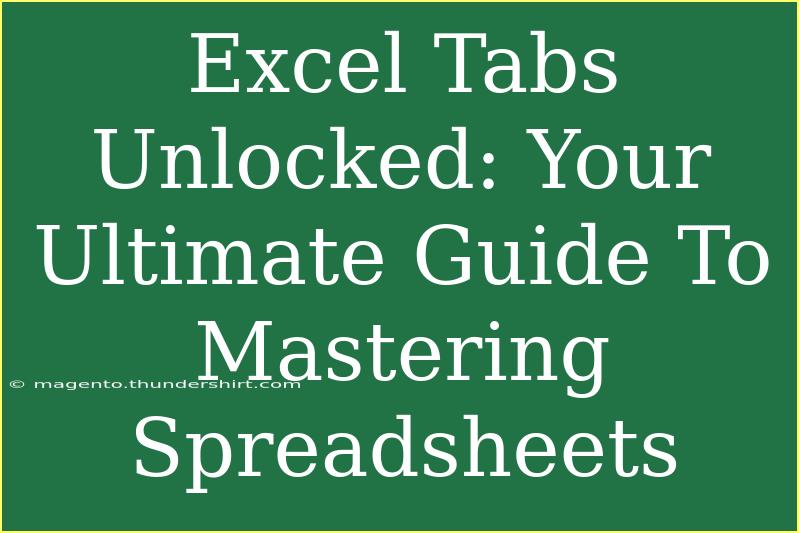Unlocking the full potential of Excel can transform the way you manage, analyze, and present data. Whether you're a beginner just getting started or an experienced user looking to brush up on advanced techniques, this ultimate guide will equip you with essential tips, shortcuts, and insights for mastering Excel spreadsheets. Let’s dive in! 📊
Understanding Excel Tabs
Excel's interface can seem overwhelming with all the tabs and features, but understanding how to navigate these tabs effectively is the first step towards mastery.
The Ribbon and Tabs
The Excel interface is organized into a ribbon that contains multiple tabs, each serving a specific function:
- Home: Basic formatting, clipboard actions, and font settings.
- Insert: Options to add charts, tables, images, and more.
- Page Layout: Settings for page formatting and layout.
- Formulas: Access to built-in functions and formula auditing.
- Data: Data management tools including sorting and filtering.
- Review: Tools for spell check, comments, and protection.
- View: Options for worksheet view settings, gridlines, and freeze panes.
Tip: Get familiar with these tabs and their sections. It saves time when you need to perform tasks quickly!
Essential Tips for Using Excel Effectively
Here are some handy tips and techniques to help you navigate Excel like a pro.
Keyboard Shortcuts
Keyboard shortcuts can dramatically speed up your workflow. Here are some essential ones:
| Action |
Shortcut |
| Open Excel |
Ctrl + N |
| Save Workbook |
Ctrl + S |
| Copy Selected Cells |
Ctrl + C |
| Paste Copied Cells |
Ctrl + V |
| Undo Action |
Ctrl + Z |
| Redo Action |
Ctrl + Y |
| Open Format Cells dialog |
Ctrl + 1 |
| Select Entire Row |
Shift + Space |
| Select Entire Column |
Ctrl + Space |
Note: Using shortcuts can greatly improve your efficiency, especially if you’re performing repetitive tasks.
Organizing Data
When handling data, organization is key. Here are some best practices:
- Use Tables: Convert your data range into a table (Insert > Table). This feature allows for better data management and enhances readability.
- Conditional Formatting: Highlight important data by applying conditional formatting (Home > Conditional Formatting). This can help you quickly identify trends and anomalies.
- Sort and Filter: Use the sort and filter options under the Data tab to manage large datasets effortlessly.
Using Formulas and Functions
Mastering Excel means getting comfortable with formulas. Here’s a quick overview of some of the most commonly used functions:
- SUM: Adds a range of cells. Example:
=SUM(A1:A10)
- AVERAGE: Calculates the mean of a set of numbers. Example:
=AVERAGE(B1:B10)
- VLOOKUP: Searches for a value in the first column of a table and returns a value in the same row from a specified column. Example:
=VLOOKUP(C2, A2:B10, 2, FALSE)
Advanced Tips: Consider using array formulas for complex calculations involving multiple criteria.
Common Mistakes to Avoid
While Excel is a powerful tool, there are common pitfalls users often fall into. Here’s how to avoid them:
- Not Using Cell References: Always use cell references in your formulas instead of hardcoding values. This way, if the data changes, your formulas update automatically.
- Ignoring Data Types: Ensure that data types (text, number, date) are consistent. Mixed data types can lead to errors in calculations and analyses.
- Failing to Backup Your Work: Regularly save backups of your work. This can save you from losing important data.
Troubleshooting Common Issues
Even seasoned users face issues in Excel. Here are solutions to common problems:
- Formula Errors: If you see an error like
#DIV/0!, it means you are trying to divide by zero. Check your data.
- Data Not Sorting Properly: If your data isn’t sorting correctly, ensure that all cells in the column are formatted the same way.
- Excel Crashing: If Excel frequently crashes, consider updating your software or checking for conflicting add-ins.
Sample Scenarios
To see Excel's utility in action, consider these scenarios:
- Budget Tracking: Create a monthly budget tracker using tables and conditional formatting to easily monitor expenses versus income.
- Project Management: Use Excel to manage project timelines by tracking tasks and deadlines in a structured manner.
- Data Analysis: Utilize pivot tables to summarize large datasets, providing quick insights and facilitating decision-making.
Frequently Asked Questions
<div class="faq-section">
<div class="faq-container">
<h2>Frequently Asked Questions</h2>
<div class="faq-item">
<div class="faq-question">
<h3>How do I create a pivot table in Excel?</h3>
<span class="faq-toggle">+</span>
</div>
<div class="faq-answer">
<p>To create a pivot table, select your data range, go to the Insert tab, and click on "PivotTable." Choose where you want the PivotTable to be placed, and then click "OK."</p>
</div>
</div>
<div class="faq-item">
<div class="faq-question">
<h3>What is the difference between absolute and relative references?</h3>
<span class="faq-toggle">+</span>
</div>
<div class="faq-answer">
<p>Absolute references (e.g., $A$1) do not change when copied, while relative references (e.g., A1) adjust based on the new cell location.</p>
</div>
</div>
<div class="faq-item">
<div class="faq-question">
<h3>Can I merge cells in Excel?</h3>
<span class="faq-toggle">+</span>
</div>
<div class="faq-answer">
<p>Yes, select the cells you wish to merge, then go to the Home tab and click "Merge & Center" under the Alignment group.</p>
</div>
</div>
</div>
</div>
Recap of the key takeaways: Mastering Excel involves understanding its tabs and features, utilizing keyboard shortcuts, and applying the right formulas. Avoid common mistakes, stay organized, and always back up your work. As you continue to practice using Excel, you will discover new functionalities that can greatly enhance your data management skills. Keep exploring related tutorials on our blog to deepen your knowledge.
<p class="pro-note">💡Pro Tip: Regular practice and exploring new features in Excel will help you unlock its full potential!</p>