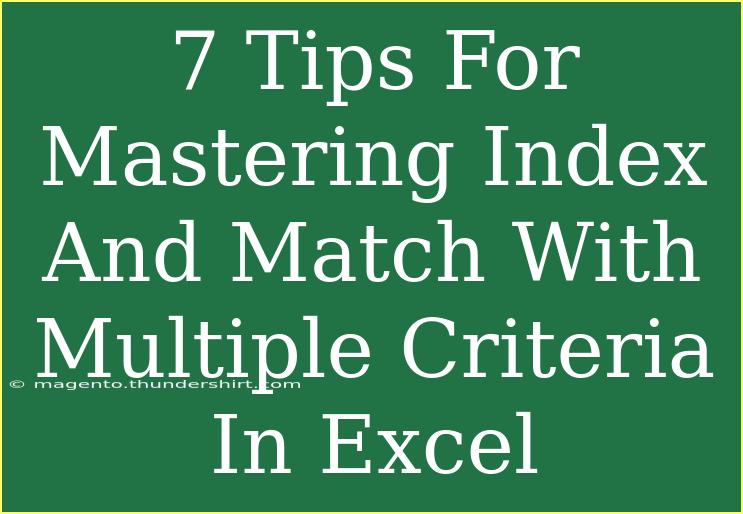When it comes to Excel, mastering the use of functions like INDEX and MATCH can take your data analysis skills to the next level. But what if you need to match based on multiple criteria? It may sound tricky, but with the right approach, you can tackle this challenge with ease! 💡 In this post, we’ll dive into seven essential tips to help you effectively use INDEX and MATCH with multiple criteria in Excel. So, let’s get started!
Understanding INDEX and MATCH
Before we jump into the tips, it's important to briefly understand how the INDEX and MATCH functions work:
- INDEX: This function returns the value of a cell in a specified row and column from a given range.
- MATCH: This function searches for a specified value in a range and returns the relative position of that item.
Together, they can be powerful for retrieving data, especially when used with multiple conditions.
1. Combine Criteria Using Concatenation
One effective way to use INDEX and MATCH with multiple criteria is to concatenate those criteria into a single string. This allows you to match against a composite key rather than individual keys.
Example:
Assume you have the following dataset:
| Name |
City |
Age |
| Alice |
New York |
30 |
| Bob |
Chicago |
25 |
| Charlie |
New York |
35 |
To find the age of "Alice" in "New York", you can create a new column that concatenates the Name and City, like so:
= A2 & B2
Then, use the combined key in your MATCH function.
2. Use Array Formulas for Multiple Criteria
For those comfortable with Excel array formulas, they are an excellent way to evaluate multiple criteria. By using an array formula, you can sum or count items that meet more than one condition.
Example:
To find Alice’s age using an array formula:
=INDEX(C:C, MATCH(1, (A:A="Alice")*(B:B="New York"), 0))
After typing this formula, press CTRL + SHIFT + ENTER instead of just ENTER. This will return the value you want based on both criteria. 🥳
3. Utilize Helper Columns
If you find array formulas a bit overwhelming, you can create helper columns in your dataset. Helper columns allow you to simplify your criteria without complex formulas.
Example:
Add a helper column that combines criteria:
| Name |
City |
Age |
Criteria |
| Alice |
New York |
30 |
AliceNew York |
| Bob |
Chicago |
25 |
BobChicago |
| Charlie |
New York |
35 |
CharlieNew York |
Now you can simply match against the Criteria column.
4. Ensure Consistency in Data
One common mistake in using INDEX and MATCH with multiple criteria is inconsistent data types. Ensure that the data you are matching is consistent (e.g., text vs. number) and does not contain leading or trailing spaces.
Tips:
- Use the TRIM function to remove extra spaces.
- Check that your ranges are all formatted the same (all text or all numbers).
5. Use IFERROR to Handle Errors Gracefully
When using INDEX and MATCH, sometimes you'll run into errors (e.g., if no match is found). To prevent ugly error messages from appearing, wrap your formula with the IFERROR function.
Example:
=IFERROR(INDEX(C:C, MATCH(1, (A:A="Alice")*(B:B="New York"), 0)), "Not Found")
This way, if there’s no match, Excel will return "Not Found" instead of an error message.
6. Break Down the Formula for Clarity
If your INDEX and MATCH formula gets complicated, consider breaking it down into smaller parts. This makes it easier to debug and understand.
Example:
Instead of this complex formula:
=INDEX(C:C, MATCH(1, (A:A="Alice")*(B:B="New York"), 0))
You can separate the MATCH part first:
=MATCH(1, (A:A="Alice")*(B:B="New York"), 0)
This allows you to see what value MATCH returns before using it in INDEX. 🔍
7. Practice, Practice, Practice!
Like any skill, mastering INDEX and MATCH requires practice. Create different datasets and try to retrieve data using various criteria combinations. Familiarity with these functions will build your confidence and make you more efficient at data analysis.
Scenarios to Practice:
- Employee data retrieval based on multiple departments and roles.
- Sales reports matching multiple product categories and salespersons.
<div class="faq-section">
<div class="faq-container">
<h2>Frequently Asked Questions</h2>
<div class="faq-item">
<div class="faq-question">
<h3>Can I use INDEX and MATCH with non-contiguous ranges?</h3>
<span class="faq-toggle">+</span>
</div>
<div class="faq-answer">
<p>No, INDEX and MATCH work best with contiguous ranges. You may need to restructure your data to utilize these functions effectively.</p>
</div>
</div>
<div class="faq-item">
<div class="faq-question">
<h3>What should I do if I receive a #N/A error?</h3>
<span class="faq-toggle">+</span>
</div>
<div class="faq-answer">
<p>A #N/A error typically means that no match was found. Double-check your criteria and ensure there are no typos or mismatched data types.</p>
</div>
</div>
<div class="faq-item">
<div class="faq-question">
<h3>Can I match based on criteria from different worksheets?</h3>
<span class="faq-toggle">+</span>
</div>
<div class="faq-answer">
<p>Yes, you can reference ranges from different worksheets within your INDEX and MATCH functions. Just make sure to correctly refer to the worksheet names.</p>
</div>
</div>
</div>
</div>
Recapping the key takeaways, using INDEX and MATCH with multiple criteria can be accomplished effectively through techniques like concatenation, helper columns, and array formulas. Remember to keep your data clean and practice regularly to strengthen your skills. Don’t hesitate to dive deeper into tutorials that can expand your knowledge about Excel functions.
<p class="pro-note">💡Pro Tip: Always test your formulas step by step for better understanding and troubleshooting!</p>