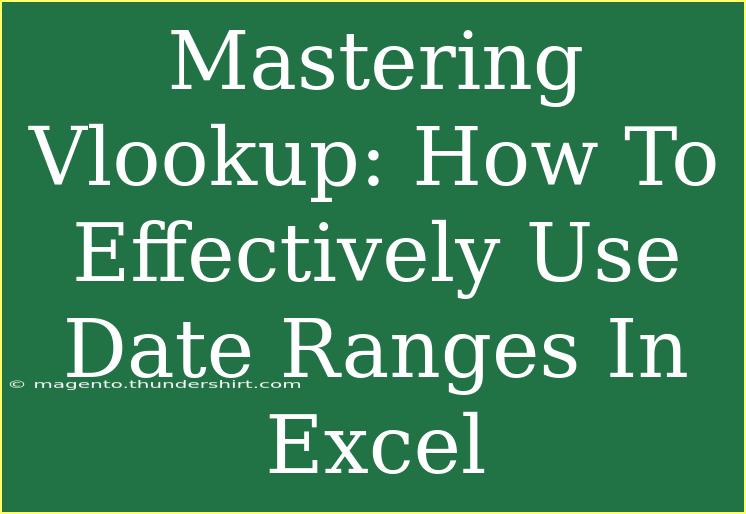When it comes to Excel, few functions are as indispensable as VLOOKUP. This powerful tool can help you quickly find data in a large spreadsheet, making it an essential part of any data analysis toolkit. However, what if you want to take your skills to the next level and learn how to effectively use VLOOKUP with date ranges? Let's dive into mastering VLOOKUP while harnessing the magic of date ranges in Excel! 📊
Understanding VLOOKUP and Its Basics
Before we jump into advanced techniques, it's vital to recap what VLOOKUP is and how it works. VLOOKUP stands for "Vertical Lookup." It's a function that helps you search for a value in the first column of a table and return a value in the same row from a specified column. The syntax looks like this:
=VLOOKUP(lookup_value, table_array, col_index_num, [range_lookup])
- lookup_value: The value you want to search for.
- table_array: The range of cells that contains the data.
- col_index_num: The column number from which to return the value.
- range_lookup: Optional; set to TRUE for an approximate match, or FALSE for an exact match.
For example, if you want to look up a price based on a product ID, VLOOKUP makes it quick and easy!
Using VLOOKUP with Date Ranges
Date ranges can be tricky when using VLOOKUP, but with the right techniques, you can manage them effectively. Here’s how to get started:
Step 1: Setting Up Your Data
First, you need to ensure your data is organized. Here’s a simple example:
| Date |
Product ID |
Price |
| 01/01/2023 |
1001 |
$10 |
| 02/01/2023 |
1002 |
$15 |
| 03/01/2023 |
1003 |
$20 |
| 04/01/2023 |
1004 |
$25 |
Make sure your date column is formatted correctly as dates, and not as text. This is crucial for VLOOKUP to work correctly.
Step 2: Implementing VLOOKUP for Dates
Suppose you want to find the price of a product based on a specific date. Here's how you can do it:
=VLOOKUP(A2, B2:D5, 3, FALSE)
In this formula:
- A2 is the date you are looking up.
- B2:D5 is the table array containing the date, product ID, and price.
- 3 indicates that you want to return the price from the third column.
- FALSE indicates that you want an exact match.
Step 3: Handling Date Ranges
To work with date ranges, it's often best to create a separate table that lists your ranges. For example:
| Start Date |
End Date |
Price |
| 01/01/2023 |
01/31/2023 |
$10 |
| 02/01/2023 |
02/28/2023 |
$15 |
| 03/01/2023 |
03/31/2023 |
$20 |
You can then use a combination of VLOOKUP and other functions to check if a date falls within these ranges.
Step 4: Using IF Function with VLOOKUP for Ranges
To find the price based on date ranges, you might combine VLOOKUP with IF. For instance:
=IF(A1>=E2, IF(A1<=F2, VLOOKUP(E2, G2:H4, 3, FALSE), "Not Found"), "Not Found")
In this case:
- A1 is the date you want to check.
- E2 is the start date of your range, and F2 is the end date.
This will return the appropriate price based on whether the date in A1 falls within your specified range.
Step 5: Advanced Techniques
While the basics are essential, mastering advanced techniques will set you apart. Here are some tips:
- Named Ranges: Use named ranges for your table arrays to make your formulas cleaner and easier to read.
- Combine Functions: Use VLOOKUP alongside other functions like MATCH or INDEX to enhance your searches.
- Error Handling: Implement error handling with IFERROR. For example:
=IFERROR(VLOOKUP(A2, B2:D5, 3, FALSE), "Price Not Found")
- Sorting: Ensure your date ranges table is sorted correctly for accurate results, particularly when using approximate matches.
Common Mistakes to Avoid
Using VLOOKUP with date ranges can be tricky, and here are some common mistakes to avoid:
- Incorrect Date Format: Ensure all dates are in the same format (e.g., MM/DD/YYYY).
- Using Absolute References Incorrectly: When copying formulas, be mindful of using
$ to keep your reference static if necessary.
- Forgetting Range Lookup: Always specify your range lookup correctly to avoid incorrect data retrieval.
Troubleshooting Common Issues
If you run into issues, here are some quick troubleshooting tips:
- Check Formatting: Confirm all cells are formatted correctly as dates.
- Verify Range: Double-check the ranges in your formulas to ensure they encompass all relevant data.
- Use Evaluate Formula: Excel has a built-in feature that helps you evaluate the formula step by step to find errors.
<div class="faq-section">
<div class="faq-container">
<h2>Frequently Asked Questions</h2>
<div class="faq-item">
<div class="faq-question">
<h3>What if my dates are not sorted?</h3>
<span class="faq-toggle">+</span>
</div>
<div class="faq-answer">
<p>VLOOKUP requires the data to be sorted in ascending order when using TRUE for approximate matches. Always sort your data for accurate results.</p>
</div>
</div>
<div class="faq-item">
<div class="faq-question">
<h3>Can I use VLOOKUP for multiple criteria?</h3>
<span class="faq-toggle">+</span>
</div>
<div class="faq-answer">
<p>VLOOKUP does not directly support multiple criteria. Consider using INDEX and MATCH for that purpose.</p>
</div>
</div>
<div class="faq-item">
<div class="faq-question">
<h3>How can I find the last value in a date range?</h3>
<span class="faq-toggle">+</span>
</div>
<div class="faq-answer">
<p>Use a combination of MAX and IF to find the last date in a given range, then use VLOOKUP to find the corresponding value.</p>
</div>
</div>
</div>
</div>
Understanding VLOOKUP is just the beginning, especially when it comes to working with date ranges. With the tips and techniques we've explored, you're well on your way to becoming an Excel master! Make sure to practice these methods to reinforce your skills.
To wrap up, remember the key takeaways: properly format your data, know how to set up VLOOKUP, implement it with date ranges, and leverage advanced techniques for seamless data analysis. Don't shy away from experimenting with different functions to maximize your efficiency!
<p class="pro-note">🌟Pro Tip: Regularly practice using VLOOKUP with various datasets to become a pro at managing date ranges efficiently!</p>