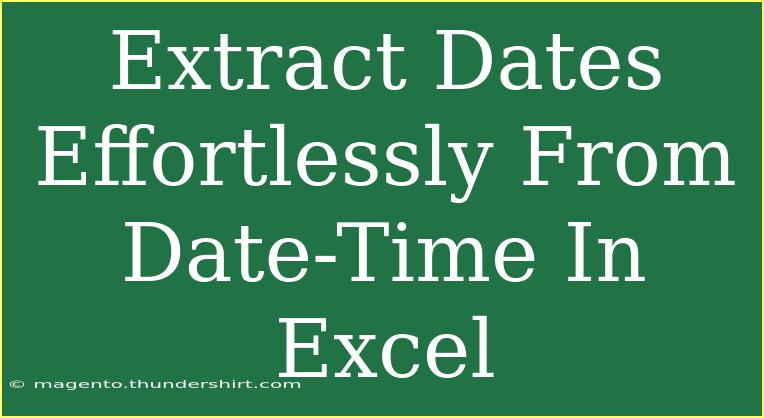Extracting dates from date-time values in Excel is a skill that can save you significant time and effort in your data analysis tasks. Whether you're dealing with a dataset that logs timestamps or needs specific date calculations, knowing how to efficiently isolate dates can make your work smoother. In this guide, we will explore several tips, shortcuts, and advanced techniques to help you extract dates effectively in Excel.
Why Extract Dates from Date-Time in Excel? 🗓️
Excel often records information in date-time format, which includes both the date and the time. While this is useful in many scenarios, there are times when you only need the date part. For example, if you're preparing a report that summarizes activities by day, having only the date can help you analyze your data more easily.
Basic Methods to Extract Dates
Using the INT Function
The simplest way to extract the date from a date-time value in Excel is to use the INT function. This function rounds down the date-time value to the nearest whole number, effectively stripping the time portion.
Step-by-Step:
- Suppose your date-time value is in cell A1.
- Click on another cell (e.g., B1).
- Enter the formula:
=INT(A1).
- Press Enter, and the cell will display the date only!
Formatting the Cell
Sometimes, the date is already in the cell, but the format isn't what you need. Excel allows you to change the format to show only the date.
Step-by-Step:
- Right-click on the cell with the date-time value.
- Select Format Cells.
- In the Number tab, choose Date.
- Select the desired date format and click OK.
Using the TEXT Function
If you want to display the date in a specific format, the TEXT function is your friend!
Step-by-Step:
- In an empty cell, type:
=TEXT(A1, "mm/dd/yyyy").
- Change the format string ("mm/dd/yyyy") to whatever format you require.
- Press Enter to see the formatted date.
Combining Functions
Sometimes, extracting dates requires a little more manipulation. You can combine functions to achieve complex results.
Step-by-Step:
- For example, to get the year from a date-time value:
- Type
=YEAR(A1) to get the year.
- Similarly, you can use
=MONTH(A1) for the month and =DAY(A1) for the day.
Advanced Techniques for Date Extraction
Using Flash Fill
Flash Fill is a powerful feature in Excel that can recognize patterns in your data. If you have a series of date-time values and you start typing the corresponding date in the next column, Excel may suggest filling in the rest.
Step-by-Step:
- Begin typing the date corresponding to the date-time in a new column.
- After typing a couple of entries, Excel might show a suggestion.
- Press Enter to accept the suggestion!
Creating a Custom Function with VBA
If you're comfortable with VBA (Visual Basic for Applications), you can create a custom function to extract dates as needed.
Step-by-Step:
-
Press ALT + F11 to open the VBA editor.
-
Click on Insert > Module.
-
Paste this code:
Function ExtractDate(dateTimeValue As Date) As Date
ExtractDate = Int(dateTimeValue)
End Function
-
Close the editor and return to Excel.
-
Use your new function like this: =ExtractDate(A1).
Creating a Table for Quick Reference
For easy reference, here's a quick table outlining common methods to extract dates:
<table>
<tr>
<th>Method</th>
<th>Formula</th>
<th>Description</th>
</tr>
<tr>
<td>INT Function</td>
<td>=INT(A1)</td>
<td>Removes the time portion from date-time.</td>
</tr>
<tr>
<td>Format Cells</td>
<td>Right-click > Format Cells</td>
<td>Change the cell display to date format.</td>
</tr>
<tr>
<td>TEXT Function</td>
<td>=TEXT(A1, "mm/dd/yyyy")</td>
<td>Displays the date in a specified format.</td>
</tr>
<tr>
<td>YEAR Function</td>
<td>=YEAR(A1)</td>
<td>Extracts the year from the date-time value.</td>
</tr>
</table>
<p class="pro-note">📌 Pro Tip: Always check the original data format before applying methods to avoid errors!</p>
Common Mistakes to Avoid
- Assuming Date Formatting: Sometimes, you might think you're seeing a date, but it's actually text. Always ensure your data is formatted correctly.
- Ignoring Time Zones: If your date-time values are from different time zones, this can affect your calculations.
- Rounding Errors: When using functions like INT, remember that it will round down, so you may lose fractional dates.
Troubleshooting Date Extraction Issues
- #VALUE! Error: This occurs when the formula references an invalid date-time value. Check if the cell contains a valid date-time entry.
- Inconsistent Formats: If the dates extracted appear incorrect, double-check the formatting settings. Sometimes the locale or regional settings can impact date recognition.
<div class="faq-section">
<div class="faq-container">
<h2>Frequently Asked Questions</h2>
<div class="faq-item">
<div class="faq-question">
<h3>Can I extract just the month or day from a date-time value?</h3>
<span class="faq-toggle">+</span>
</div>
<div class="faq-answer">
<p>Yes, use the MONTH or DAY functions. For example, =MONTH(A1) to get the month and =DAY(A1) for the day.</p>
</div>
</div>
<div class="faq-item">
<div class="faq-question">
<h3>What should I do if Excel does not recognize my date-time format?</h3>
<span class="faq-toggle">+</span>
</div>
<div class="faq-answer">
<p>Try converting the text to date using the DATEVALUE function or adjust the format in your regional settings.</p>
</div>
</div>
<div class="faq-item">
<div class="faq-question">
<h3>How can I convert multiple cells at once?</h3>
<span class="faq-toggle">+</span>
</div>
<div class="faq-answer">
<p>You can copy the formula down in adjacent cells or use the Flash Fill feature after starting to type your desired output.</p>
</div>
</div>
<div class="faq-item">
<div class="faq-question">
<h3>Is it possible to automate date extraction in Excel?</h3>
<span class="faq-toggle">+</span>
</div>
<div class="faq-answer">
<p>Yes, you can create VBA scripts to automate this task, especially if dealing with large datasets.</p>
</div>
</div>
</div>
</div>
Recapping what we’ve learned, extracting dates from date-time values in Excel can range from straightforward techniques, like using the INT and TEXT functions, to more advanced methods like creating VBA functions. Being mindful of common mistakes and knowing how to troubleshoot can help streamline your work.
Now, it’s your turn to practice these skills! Explore your own datasets and try out different methods to see what works best for you. Remember, there are many related tutorials available here that can further enhance your Excel expertise.
<p class="pro-note">✨ Pro Tip: Experiment with Excel’s different date formats to find the most visually appealing one for your reports!</p>