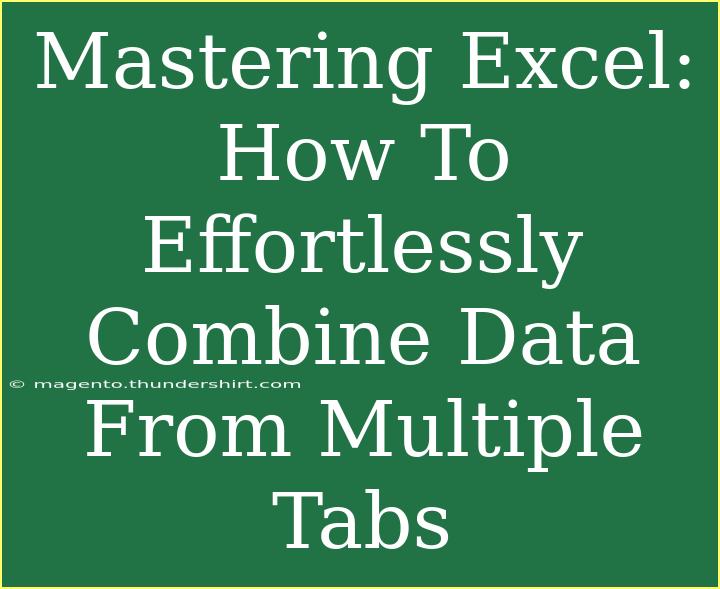Combining data from multiple tabs in Excel can feel like a daunting task, especially when you're working with large datasets. Fortunately, Excel is equipped with powerful tools and techniques that make this process not only manageable but also efficient. In this blog post, we'll explore some helpful tips, shortcuts, and advanced techniques for effortlessly merging data from various tabs, as well as common mistakes to avoid and troubleshooting issues. Let's dive into the world of Excel and learn how to streamline your data analysis!
Understanding the Basics
Before we start combining data from different tabs, it’s essential to understand the basic terminology and tools we'll be using.
What is a Tab?
A tab in Excel is essentially a worksheet within a workbook. Each tab can contain its own set of data, formulas, and functions. When dealing with multiple tabs, it's important to know how to reference them correctly.
Common Tools for Combining Data
Excel provides several tools that can help in merging data:
- Copy and Paste: A straightforward method for small datasets.
- VLOOKUP: A function for searching data across tabs.
- Power Query: A powerful tool for importing and transforming data.
- Consolidate: A built-in feature that allows you to combine data.
Step-by-Step Guide to Combining Data
Here’s how you can combine data from multiple tabs in Excel using the methods mentioned above.
Method 1: Using Copy and Paste
-
Open the Workbook: Open your Excel workbook that contains the tabs you want to merge.
-
Select the Data: Go to the first tab, select the data you want to copy.
-
Copy the Data: Right-click and select "Copy" or press Ctrl + C.
-
Navigate to the Destination Tab: Click on the tab where you want to merge your data.
-
Paste the Data: Right-click where you want the data to appear and select "Paste" or press Ctrl + V.
-
Repeat as Needed: Continue this process for all the tabs you want to combine.
<p class="pro-note">💡 Pro Tip: Use "Paste Special" to avoid formatting issues when pasting data.</p>
Method 2: Using VLOOKUP
If you want to merge datasets based on a unique identifier (like ID numbers or names), VLOOKUP is your best friend!
-
Identify Unique Identifier: Make sure each tab has a common column with unique identifiers.
-
Go to Destination Tab: Click on the tab where you want to combine the data.
-
Insert VLOOKUP Formula: In the cell where you want to return data, use the formula:
=VLOOKUP(lookup_value, table_array, col_index_num, [range_lookup])
- lookup_value: The unique identifier you want to look up.
- table_array: The range of cells in the other tab you are pulling data from.
- col_index_num: The column number in the table from which to retrieve data.
- range_lookup: Use
FALSE for an exact match.
-
Drag the Formula Down: Click and drag the formula down to apply it to other rows.
<p class="pro-note">🔍 Pro Tip: Make sure to check for errors like #N/A, which indicates that VLOOKUP couldn’t find a match.</p>
Method 3: Using Power Query
Power Query is a fantastic tool that simplifies data consolidation, especially with large datasets.
-
Open Power Query: Go to the “Data” tab and select “Get Data” > “From Other Sources” > “Blank Query”.
-
Enter the Query: In the formula bar, enter:
=Excel.CurrentWorkbook()
-
Load Data from Tabs: In the query editor, you can select the tabs you want to combine and then append them.
-
Transform Data: Use the built-in tools to clean or reshape your data as needed.
-
Load to Excel: Once you're done, load the data back into your Excel sheet.
<p class="pro-note">⚙️ Pro Tip: Always check the "Close & Load" settings to ensure data is loaded into the correct sheet.</p>
Method 4: Using Consolidate Function
For combining summary data, the Consolidate feature works wonders.
-
Go to the Data Tab: Click on “Data” and then “Consolidate”.
-
Choose Function: Select the function you want (like SUM, AVERAGE, etc.).
-
Add References: Click “Browse” to select the ranges from each tab you want to combine.
-
Check Labels: Make sure to select whether your data has labels in the first row or column.
-
Click OK: Your consolidated data will appear in the selected location.
<p class="pro-note">📊 Pro Tip: This method is ideal for summary reports, as it can perform calculations across multiple sheets.</p>
Common Mistakes to Avoid
While combining data in Excel, there are some common pitfalls to watch out for:
- Inconsistent Formatting: Ensure that the data types are consistent across tabs (e.g., numbers formatted as numbers, dates as dates).
- Ignoring Duplicates: Always check for duplicate entries that may skew your results.
- Forgetting References: When using formulas, ensure that you reference the correct tab and range.
- Not Saving Changes: Always save your work frequently to avoid data loss.
Troubleshooting Issues
If you encounter issues while combining data, here are some troubleshooting tips:
- #REF! Error: This means your reference is incorrect. Double-check your tab names and ranges.
- #N/A in VLOOKUP: This indicates that there is no match found for the lookup value. Verify that the unique identifier exists in both tabs.
- Power Query Errors: If Power Query isn’t working, check the source and make sure the sheets are accessible and data is formatted correctly.
<div class="faq-section">
<div class="faq-container">
<h2>Frequently Asked Questions</h2>
<div class="faq-item">
<div class="faq-question">
<h3>Can I combine data from multiple workbooks?</h3>
<span class="faq-toggle">+</span>
</div>
<div class="faq-answer">
<p>Yes, you can combine data from multiple workbooks using the same methods outlined above. Just ensure you reference the correct workbook in your formulas.</p>
</div>
</div>
<div class="faq-item">
<div class="faq-question">
<h3>How do I avoid duplicate entries when merging data?</h3>
<span class="faq-toggle">+</span>
</div>
<div class="faq-answer">
<p>To avoid duplicates, make sure to sort your data and use functions like UNIQUE or remove duplicates feature in Excel after merging.</p>
</div>
</div>
<div class="faq-item">
<div class="faq-question">
<h3>Is there a limit to how many tabs I can combine?</h3>
<span class="faq-toggle">+</span>
</div>
<div class="faq-answer">
<p>Technically, Excel can handle a large number of tabs, but performance may degrade with excessive data. It’s best to combine data in manageable batches.</p>
</div>
</div>
<div class="faq-item">
<div class="faq-question">
<h3>What if I change the original data in one tab?</h3>
<span class="faq-toggle">+</span>
</div>
<div class="faq-answer">
<p>If you change data in one tab and it affects another tab that references it, the combined data will automatically update as long as the formulas are intact.</p>
</div>
</div>
</div>
</div>
Recapping the key points from this article, we have learned how to effectively combine data from multiple tabs using methods like copy-paste, VLOOKUP, Power Query, and the Consolidate feature. Each technique has its unique advantages depending on your needs and the complexity of your datasets. Remember to avoid common mistakes and troubleshoot potential issues as they arise.
I encourage you to practice these techniques using your own datasets. Don't hesitate to explore more tutorials on this blog to further enhance your Excel skills and become a master in data management. Happy Excel-ing!
<p class="pro-note">💡 Pro Tip: Experiment with different methods to find the one that works best for you and your data!</p>