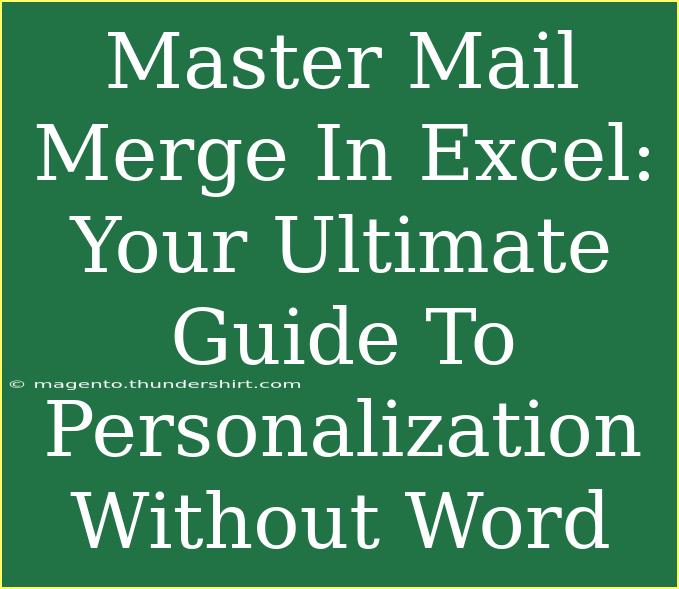Mastering Mail Merge in Excel is a game-changer for anyone looking to streamline the process of creating personalized documents without relying on Word. Whether you're sending out invitations, letters, or any kind of personalized communication, using Excel can save you a ton of time and effort. Let’s dive deep into effective tips, shortcuts, and advanced techniques that will empower you to use Excel for Mail Merge like a pro! 🌟
Understanding Mail Merge
Before we get into the nitty-gritty, let’s clarify what Mail Merge is. Simply put, it's a process that allows you to create multiple personalized documents from a single template by merging it with a data source. In our case, Excel serves as that data source, making it an excellent tool for mass mailings.
Why Choose Excel Over Word for Mail Merge?
- Data Management: Excel is designed for handling data. You can easily organize, sort, and filter your lists.
- Advanced Functions: Excel’s formulas can help you manipulate your data for more tailored documents.
- Seamless Integration: Excel integrates effortlessly with other Office applications, allowing for a smoother workflow.
Setting Up Your Data in Excel
To get started with Mail Merge in Excel, you need to have your data organized properly. Here’s how you can do that:
- Open Excel and create a new spreadsheet.
- Set up your headers: Each column should represent a category (e.g., First Name, Last Name, Address, etc.). Make sure to keep the headers clear and simple.
- Fill in your data: Enter the information for each recipient. Avoid blank rows or columns as they can cause issues later on.
Here’s an example of how your data might look:
<table>
<tr>
<th>First Name</th>
<th>Last Name</th>
<th>Email</th>
<th>Address</th>
</tr>
<tr>
<td>John</td>
<td>Doe</td>
<td>john@example.com</td>
<td>123 Elm St.</td>
</tr>
<tr>
<td>Jane</td>
<td>Smith</td>
<td>jane@example.com</td>
<td>456 Maple St.</td>
</tr>
</table>
<p class="pro-note">📊 Pro Tip: Always double-check your data for typos or inconsistencies to avoid errors during the merge.</p>
Creating the Mail Merge in Excel
Now that your data is set up, let's walk through the steps to create your Mail Merge in Excel:
Step 1: Prepare Your Document
You’ll need a document to merge your data into. This could be a letter, an invitation, or any other type of personalized document. For this example, let’s say we are preparing a letter.
- Open a new Word document.
- Write your letter, leaving placeholders for personalized data (e.g., “Dear <<First Name>>,”).
Step 2: Start the Mail Merge in Word
- Go to the "Mailings" tab in Word.
- Click on "Start Mail Merge" and select "Letters".
Step 3: Select Recipients
- Still in the "Mailings" tab, click on "Select Recipients".
- Choose "Use an Existing List" and locate your Excel file.
Step 4: Insert Merge Fields
Now, it’s time to personalize your document:
- Click on "Insert Merge Field".
- Choose the fields you wish to insert (e.g., First Name, Last Name).
- Repeat this for each placeholder in your document.
Step 5: Preview Your Letters
- Click on "Preview Results" to see how your letter looks for each recipient.
- Make any necessary adjustments.
Step 6: Complete the Merge
- Click on "Finish & Merge".
- Choose "Print Documents" or "Edit Individual Documents" to generate the letters.
<p class="pro-note">🖨️ Pro Tip: Always preview your documents before finalizing to ensure everything looks right!</p>
Common Mistakes to Avoid
As with any process, there are pitfalls to be aware of. Here are some common mistakes users make during Mail Merge in Excel and how to troubleshoot them:
- Data Formatting: Make sure your data is consistent. For instance, if you have dates, they should be in the same format.
- Missing Data: If any rows are missing crucial information, it could lead to incorrect merges. Always check for empty cells.
- Incorrect Field Insertion: Double-check that you have inserted the right merge fields in the correct places.
- Using Excel Features Not Supported in Mail Merge: Some Excel features may not be compatible with Word Mail Merge. Stick to basic cell references.
Tips and Tricks for Successful Mail Merge
- Use Excel Functions: To enhance your data, use Excel functions like CONCATENATE to combine fields (e.g., First Name + Last Name).
- Filter Your Data: If you only want to send to a specific group, use Excel’s filtering tools before starting the merge.
- Keep a Backup: Before you start the Mail Merge, always save a backup of your original Excel file.
<div class="faq-section">
<div class="faq-container">
<h2>Frequently Asked Questions</h2>
<div class="faq-item">
<div class="faq-question">
<h3>Can I use Excel for Mail Merge without Word?</h3>
<span class="faq-toggle">+</span>
</div>
<div class="faq-answer">
<p>No, Excel serves as a data source and needs to be paired with Word for Mail Merge functionality.</p>
</div>
</div>
<div class="faq-item">
<div class="faq-question">
<h3>What types of documents can I create using Mail Merge?</h3>
<span class="faq-toggle">+</span>
</div>
<div class="faq-answer">
<p>You can create letters, invitations, labels, envelopes, and more using Mail Merge.</p>
</div>
</div>
<div class="faq-item">
<div class="faq-question">
<h3>Is it possible to personalize more than just names?</h3>
<span class="faq-toggle">+</span>
</div>
<div class="faq-answer">
<p>Absolutely! You can personalize any field included in your Excel data source.</p>
</div>
</div>
<div class="faq-item">
<div class="faq-question">
<h3>What if my Excel data has special characters?</h3>
<span class="faq-toggle">+</span>
</div>
<div class="faq-answer">
<p>Ensure that your data is clean and that special characters are properly formatted to avoid merge issues.</p>
</div>
</div>
</div>
</div>
As we wrap up, mastering Mail Merge in Excel opens the door to a more efficient and personalized communication strategy. Remember, the key points are to keep your data clean, personalize effectively, and avoid common pitfalls. 🚀
Practice your skills and try out related tutorials to further enhance your proficiency! Don’t hesitate to dive back into Excel for more advanced functions or tackle additional projects. Your next big success in Mail Merge could be just a click away!
<p class="pro-note">💡 Pro Tip: Keep experimenting with your Mail Merge techniques to discover new ways to personalize your communication! </p>