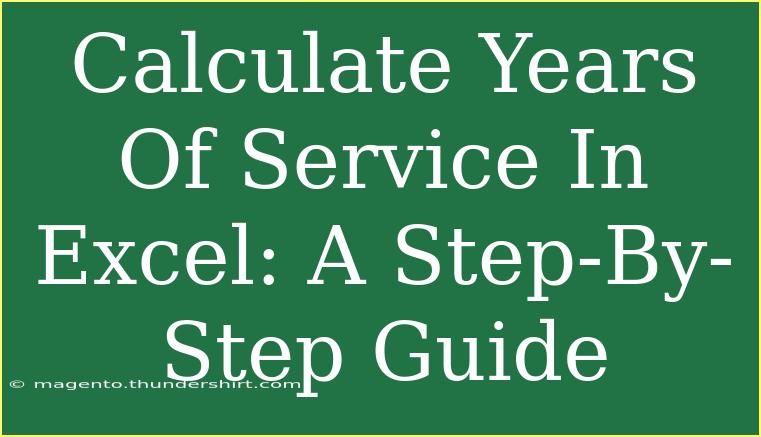Calculating years of service in Excel can seem daunting, especially if you're not familiar with the program's functions. However, this task can be simplified into manageable steps. Whether you need this for employee records, personal goals, or any other purpose, this guide will provide you with the necessary tools to calculate years of service effectively. Let's dive right into the steps, tips, and tricks to make this process as seamless as possible! 📊✨
Understanding the Basics
To begin with, let's clarify what we mean by "years of service." This refers to the total number of completed years between two dates: the start date (when a person began their service) and the end date (which could be the current date or the date when the service ended).
Step-by-Step Guide to Calculate Years of Service in Excel
Here’s a detailed step-by-step process to help you calculate years of service in Excel.
Step 1: Open Excel and Prepare Your Data
- Open Microsoft Excel.
- Create a new spreadsheet.
- Label your columns: In cell A1, type "Employee Name"; in cell B1, type "Start Date"; and in cell C1, type "Years of Service".
Step 2: Enter Your Data
Input the names of the employees and their respective start dates. For example:
| A |
B |
C |
| Employee Name |
Start Date |
Years of Service |
| John Doe |
01/15/2015 |
|
| Jane Smith |
03/22/2018 |
|
| Sam Green |
07/11/2020 |
|
Make sure your dates are in the correct format (e.g., MM/DD/YYYY).
Step 3: Use the DATEDIF Function
To calculate the years of service, we can use the DATEDIF function, which finds the difference between two dates.
-
Click on cell C2 (the first cell under "Years of Service").
-
Enter the formula:
=DATEDIF(B2, TODAY(), "Y")
This formula works as follows:
- B2 is the start date.
- TODAY() fetches the current date.
- "Y" specifies that we want the difference in completed years.
- Press Enter.
Step 4: Drag to Copy the Formula
Once you have the formula in C2, you can apply it to other employees by dragging the fill handle (a small square at the bottom-right corner of the cell) down to fill the other cells in column C.
| A |
B |
C |
| Employee Name |
Start Date |
Years of Service |
| John Doe |
01/15/2015 |
8 |
| Jane Smith |
03/22/2018 |
5 |
| Sam Green |
07/11/2020 |
3 |
Important Notes
<p class="pro-note">Ensure that your start dates are in the correct format. If you encounter errors, double-check your date formatting in Excel.</p>
Common Mistakes to Avoid
-
Date Format Issues: Make sure all your dates are formatted correctly as Date in Excel. If you enter them as text, DATEDIF will not work.
-
Using Incorrect Arguments: When using the DATEDIF function, ensure you are using the right arguments. The "Y" argument is crucial for calculating complete years.
-
Failure to Update Dates: If you want to keep track of years of service dynamically, ensure that you use the TODAY() function. Otherwise, your calculation will remain static.
Troubleshooting Issues
If you encounter problems with your calculations, here are some troubleshooting steps to consider:
-
Check for Blank Cells: Ensure there are no blank cells in your Start Date column, as this will result in errors in your calculations.
-
Formula Errors: If Excel shows a #VALUE! error, double-check the start date format.
-
Correct DATEDIF Syntax: If the formula does not return expected values, check the syntax of the DATEDIF function carefully.
Real-World Applications
Calculating years of service isn't just a neat trick for HR departments. Here are some real-world applications:
-
Employee Recognition: Knowing how long an employee has been with the company can help in planning recognition programs for service anniversaries.
-
Salary Reviews: Years of service often play a role in determining raises or bonuses.
-
Retirement Planning: Understanding an employee's tenure is essential for managing retirement benefits.
Frequently Asked Questions
<div class="faq-section">
<div class="faq-container">
<h2>Frequently Asked Questions</h2>
<div class="faq-item">
<div class="faq-question">
<h3>What if an employee has not completed a year of service?</h3>
<span class="faq-toggle">+</span>
</div>
<div class="faq-answer">
<p>The DATEDIF function will still calculate the partial year. If you want to display it differently, you can use different arguments to calculate months or days as needed.</p>
</div>
</div>
<div class="faq-item">
<div class="faq-question">
<h3>Can I calculate months of service instead of years?</h3>
<span class="faq-toggle">+</span>
</div>
<div class="faq-answer">
<p>Yes, you can use the DATEDIF function with "YM" to calculate the difference in months while ignoring the years.</p>
</div>
</div>
<div class="faq-item">
<div class="faq-question">
<h3>Is there a way to calculate service years based on a fixed end date?</h3>
<span class="faq-toggle">+</span>
</div>
<div class="faq-answer">
<p>Absolutely! Just replace TODAY() in the DATEDIF formula with your fixed end date (e.g., "12/31/2023").</p>
</div>
</div>
<div class="faq-item">
<div class="faq-question">
<h3>Can I use this method for calculating service years for multiple employees at once?</h3>
<span class="faq-toggle">+</span>
</div>
<div class="faq-answer">
<p>Yes, once you input the DATEDIF formula for the first employee, you can drag the fill handle down to apply it to all employees in your list.</p>
</div>
</div>
</div>
</div>
Recap of key takeaways from this guide: using Excel to calculate years of service is a straightforward process. By following these steps, you can keep accurate records of your employees' tenures. Practice these techniques, and don’t hesitate to explore other Excel tutorials for advanced skills. Happy Excel-ing!
<p class="pro-note">📊 Pro Tip: Regularly review your employee data for accuracy to maintain reliable records!</p>