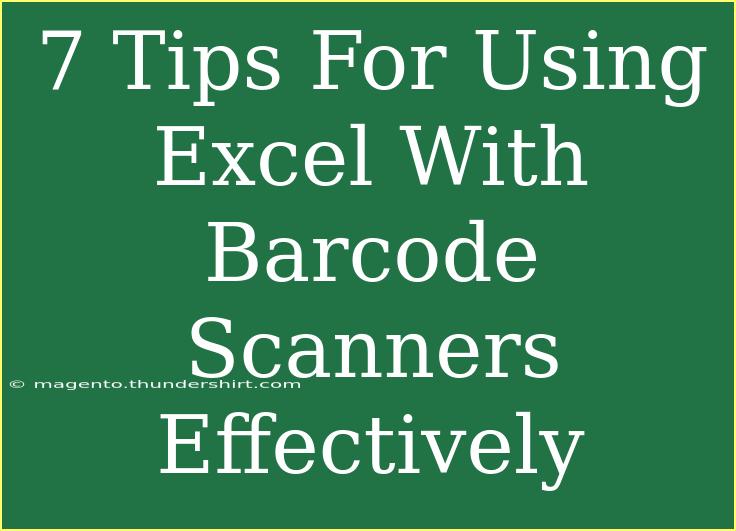If you’ve ever dabbled in inventory management, retail, or any field where tracking items is crucial, you likely understand the power of barcode scanners in making life easier. Barcode scanners streamline data entry, reduce human error, and enhance efficiency. But did you know that combining Excel with barcode scanners can elevate your productivity to another level? 🛠️ In this article, we will explore essential tips, shortcuts, and techniques to use Excel with barcode scanners effectively. Let’s dive right in!
Understanding the Basics of Barcode Scanners and Excel
First, let’s clarify how barcode scanners work. These devices read the data embedded in barcodes and input it directly into your application—like Microsoft Excel. When a barcode is scanned, the scanner acts like a keyboard, inputting the string of numbers or characters directly into the selected cell in Excel. This eliminates the need for manual data entry, which can be prone to mistakes.
1. Setting Up Excel for Barcode Scanning
Before you start scanning, it's essential to configure your Excel spreadsheet appropriately. Here’s how you can prepare:
- Design Your Spreadsheet Layout: Create specific columns for the data you want to track—like Item Name, Barcode Number, Quantity, and Price.
- Format Cells: Set cell formats according to the type of data to be entered. For example, set Quantity as a number and Price as currency.
Example Layout:
<table>
<tr>
<th>Item Name</th>
<th>Barcode Number</th>
<th>Quantity</th>
<th>Price</th>
</tr>
<tr>
<td>Sample Product</td>
<td>123456789012</td>
<td>10</td>
<td>$15.99</td>
</tr>
</table>
2. Use Data Validation to Prevent Errors
Setting up data validation is crucial to minimize mistakes. Here’s how you can do it:
- Select the cells where the barcode numbers will go.
- Click on Data in the ribbon, then select Data Validation.
- Choose Text length and set the length according to your barcode specifications.
- You can also create dropdown lists for consistent entries like Item Names.
This will ensure that only valid data enters your spreadsheet, reducing the chances of errors.
3. Utilize Excel Shortcuts for Speed
Becoming proficient in Excel shortcuts will save you a significant amount of time. Here are some useful ones:
- Ctrl + Arrow Keys: Quickly navigate to the edges of your data range.
- Alt + Enter: Start a new line within a cell if you need to add more information.
- F2: Edit the current cell without needing to click on it.
Combining these shortcuts with your barcode scanning will make your workflow seamless! 🚀
4. Keep an Eye on Format Consistency
Make sure that all data formats remain consistent throughout your spreadsheet. For example:
- Always use the same format for barcode numbers (e.g., 12 or 13 digits).
- Ensure numerical values, like quantities and prices, are correctly formatted (no stray letters).
By maintaining consistency, you can avoid potential data issues when sorting or filtering.
5. Implement Conditional Formatting for Better Visualization
Conditional formatting can help you quickly identify specific data points. For example:
- Highlight low stock items in red.
- Use color coding to indicate high or low prices.
How to Set It Up:
- Select the cells you want to format.
- Go to the Home tab and click on Conditional Formatting.
- Choose a rule type and specify the format (like font color, fill color).
This visual cue can save you time by helping you quickly pinpoint items that need attention! 🔍
6. Regularly Save Your Work
Nothing is worse than losing hours of data entry due to a sudden power outage or computer crash. Make a habit of saving your Excel file frequently. Better yet, consider using AutoSave if you’re working in Microsoft 365. This feature automatically saves your work every few seconds.
7. Troubleshooting Common Issues
Even with the best preparation, problems can arise. Here are some common issues and solutions:
By following these steps, you can avoid common pitfalls and maintain a smoothly running system!
<div class="faq-section">
<div class="faq-container">
<h2>Frequently Asked Questions</h2>
<div class="faq-item">
<div class="faq-question">
<h3>Can I scan barcodes directly into Excel?</h3>
<span class="faq-toggle">+</span>
</div>
<div class="faq-answer">
<p>Yes, barcode scanners can be set up to input data directly into Excel just like keyboard input.</p>
</div>
</div>
<div class="faq-item">
<div class="faq-question">
<h3>What types of barcode scanners are compatible with Excel?</h3>
<span class="faq-toggle">+</span>
</div>
<div class="faq-answer">
<p>Most USB or Bluetooth barcode scanners are compatible with Excel as they emulate keyboard input.</p>
</div>
</div>
<div class="faq-item">
<div class="faq-question">
<h3>How can I fix scanning errors in Excel?</h3>
<span class="faq-toggle">+</span>
</div>
<div class="faq-answer">
<p>Ensure that the barcode is not damaged, that the correct cell is active, and that your scanner settings are configured properly.</p>
</div>
</div>
<div class="faq-item">
<div class="faq-question">
<h3>Can I automate tasks in Excel with barcode scanning?</h3>
<span class="faq-toggle">+</span>
</div>
<div class="faq-answer">
<p>Yes, you can use VBA (Visual Basic for Applications) to automate tasks triggered by barcode scanning.</p>
</div>
</div>
</div>
</div>
As we wrap up, let’s revisit some key takeaways:
- Setting up your Excel spreadsheet correctly enhances your ability to track data with barcode scanners.
- Using features like data validation and conditional formatting minimizes errors and improves data clarity.
- Regular saving and troubleshooting are critical to maintaining your workflow without hiccups.
Now that you're equipped with these tips and tricks, it's time to put them into practice! Dive into your Excel sheet and experiment with barcode scanning techniques to optimize your data management. Don’t forget to explore related tutorials on this blog to further enhance your skills!
<p class="pro-note">💡Pro Tip: Regularly experiment with Excel features to discover new ways to enhance your workflow!</p>