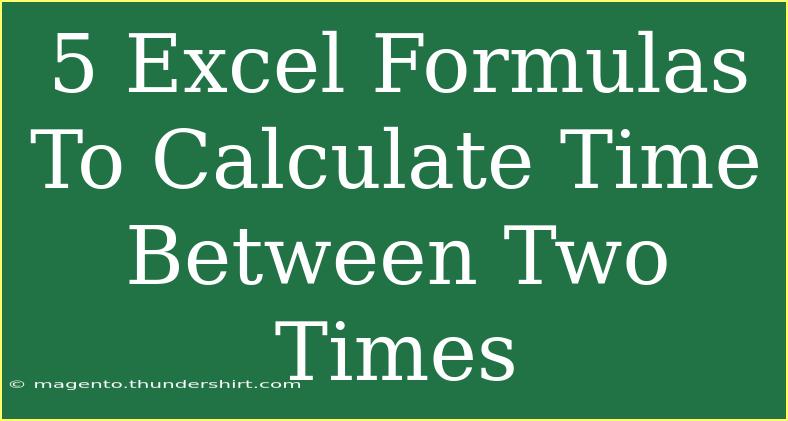Calculating the time between two times in Excel can be incredibly useful, whether you're tracking hours worked, scheduling tasks, or analyzing time-sensitive data. Excel offers several formulas that can help you accomplish this with ease. In this guide, we’ll break down five powerful Excel formulas that will help you calculate time differences effectively. Along the way, we’ll share tips, common mistakes, and troubleshooting advice to ensure you're mastering this skill. Let’s jump right in! ⏳
Why Calculate Time Differences in Excel?
Before we delve into the formulas, it’s important to understand why you might want to calculate the time between two timestamps:
- Project Management: Knowing the time taken for tasks helps in planning future projects better.
- Payroll: Accurate calculation of working hours is essential for salary computations.
- Event Planning: Timing is everything when it comes to organizing events, and calculating time intervals can help in ensuring everything runs smoothly.
- Data Analysis: Understanding time durations can reveal trends and patterns in your data.
With these points in mind, let’s look at some effective formulas.
1. Simple Subtraction Formula
The most straightforward way to calculate the time difference between two times is by using simple subtraction. Here’s how you can do it:
Formula
=EndTime - StartTime
Example
- Start Time: 9:00 AM
- End Time: 5:00 PM
If you have these times in cells A1 and B1 respectively, you would enter:
=B1 - A1
Notes
<p class="pro-note">🔍 Pro Tip: Ensure both cells are formatted as 'Time' for accurate calculations.</p>
2. Using the TEXT Function
If you want the result displayed in a specific time format, you can use the TEXT function to format the output.
Formula
=TEXT(EndTime - StartTime, "h:mm")
Example
Using the same start and end times:
=TEXT(B1 - A1, "h:mm")
This will display the difference in hours and minutes.
Notes
<p class="pro-note">💡 Pro Tip: Change the format string in the TEXT function to meet your needs (e.g., "hh:mm:ss" for seconds).</p>
3. Using the HOUR and MINUTE Functions
For situations where you need more control over how you extract hours and minutes, the HOUR and MINUTE functions can be combined.
Formula
=HOUR(EndTime - StartTime) + (MINUTE(EndTime - StartTime) / 60)
Example
If you want to find the total hours worked (including minutes as a fraction):
=HOUR(B1 - A1) + (MINUTE(B1 - A1) / 60)
This provides a decimal representation of hours worked.
Notes
<p class="pro-note">⏱️ Pro Tip: This formula is particularly useful for calculating billable hours where fractions of an hour matter.</p>
4. Calculating Time Across Midnight
When your end time is past midnight, a simple subtraction will yield a negative time. To handle this, you can use the following formula.
Formula
=IF(EndTime < StartTime, EndTime + 1 - StartTime, EndTime - StartTime)
Example
If your start time is 10:00 PM and your end time is 2:00 AM the next day, you can use:
=IF(B1 < A1, B1 + 1 - A1, B1 - A1)
Notes
<p class="pro-note">🌜 Pro Tip: This is essential for overnight shifts where the shift crosses into the next day.</p>
5. Using NETWORKDAYS for Working Hours
If you’re interested in calculating the working hours between two times that might span multiple days, NETWORKDAYS can be useful along with some adjustments.
Formula
=NETWORKDAYS(StartDate, EndDate) * HoursPerDay
Example
Assuming a workday has 8 hours, and you have the start and end dates in C1 and D1:
=NETWORKDAYS(C1, D1) * 8
Notes
<p class="pro-note">📅 Pro Tip: Adjust the “HoursPerDay” for different working hour conventions like part-time schedules.</p>
Troubleshooting Common Issues
Despite Excel’s power, users often face common pitfalls. Here are some mistakes to avoid:
- Incorrect Time Formats: Ensure your time data is in the right format. You can change the format by right-clicking on the cell and selecting "Format Cells".
- Using Date and Time Incorrectly: If your time includes a date, Excel will interpret them as a full date-time value. Make sure to extract the time component if necessary.
- Assuming Results Are Automatic: Always double-check that your cells are formatted to display time, or you may see decimal numbers instead of readable time.
FAQs
<div class="faq-section">
<div class="faq-container">
<h2>Frequently Asked Questions</h2>
<div class="faq-item">
<div class="faq-question">
<h3>How can I calculate time between two times including seconds?</h3>
<span class="faq-toggle">+</span>
</div>
<div class="faq-answer">
<p>Use the TEXT function with "hh:mm:ss" format to display hours, minutes, and seconds.</p>
</div>
</div>
<div class="faq-item">
<div class="faq-question">
<h3>What if my end time is earlier than my start time?</h3>
<span class="faq-toggle">+</span>
</div>
<div class="faq-answer">
<p>You will need to add 1 day to the end time to handle cases that cross midnight using the IF formula described above.</p>
</div>
</div>
<div class="faq-item">
<div class="faq-question">
<h3>Can I calculate the difference between two dates and times?</h3>
<span class="faq-toggle">+</span>
</div>
<div class="faq-answer">
<p>Yes, you can simply subtract the two date-time values, and Excel will return the difference in days. Use formatting to adjust for time if needed.</p>
</div>
</div>
<div class="faq-item">
<div class="faq-question">
<h3>Is there a formula to calculate working hours excluding weekends?</h3>
<span class="faq-toggle">+</span>
</div>
<div class="faq-answer">
<p>Yes, the NETWORKDAYS function allows you to calculate workdays between two dates, excluding weekends automatically.</p>
</div>
</div>
</div>
</div>
To recap, calculating time differences in Excel is straightforward yet versatile. Whether you're using simple subtraction, employing the TEXT function for formatting, or handling complex scenarios like crossing midnight, these formulas equip you with the tools necessary for accurate time management.
With practice, you'll become adept at not only using these formulas but also customizing them to suit your needs. So, dive in and start exploring these formulas in your Excel sheets today!
<p class="pro-note">🌟 Pro Tip: Keep experimenting with these formulas to discover how they can streamline your workflow and improve your time management!</p>