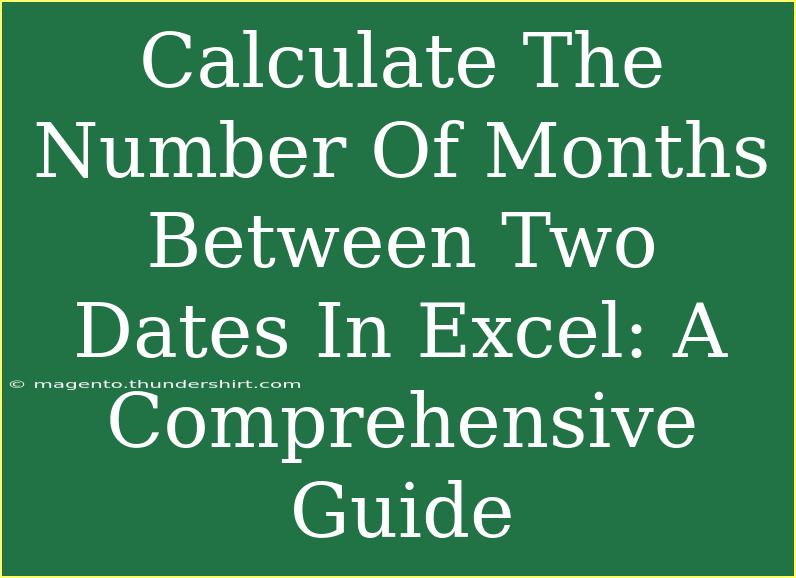Calculating the number of months between two dates in Excel is a common task that can come in handy in various scenarios, from project management to financial analysis. If you’ve ever found yourself wondering how long a certain project has been running or how many months until your next billing cycle, this guide is here to help you navigate through Excel’s powerful date functions. 🌟
Understanding Excel Date Functions
Before diving into the methods, it’s essential to understand how Excel handles dates. Dates in Excel are stored as serial numbers. For instance, January 1, 1900, is represented as 1, while January 2, 1900, is 2, and so on. This means you can perform mathematical operations on dates just like you would with regular numbers.
Methods to Calculate Months Between Two Dates
There are a few methods you can use to calculate the number of months between two dates in Excel. Here, we'll explore the most popular ones: using the DATEDIF function and the YEARFRAC function.
1. Using the DATEDIF Function
The DATEDIF function is specifically designed to calculate the difference between two dates. It requires three arguments:
- Start Date: The earlier date.
- End Date: The later date.
- Unit: The unit of measurement you want (in this case, "m" for months).
Example:
Assume you have the start date in cell A1 (01/01/2020) and the end date in cell B1 (01/01/2023). Here’s how you can calculate the months between them:
=DATEDIF(A1, B1, "m")
This formula will return 36, indicating there are 36 complete months between the two dates.
<p class="pro-note">💡 Pro Tip: The DATEDIF function does not automatically show the end date if it's on the same day as the start date. Make sure your end date is after the start date!</p>
2. Using the YEARFRAC Function
The YEARFRAC function calculates the fraction of a year between two dates, which can be converted into months. This method is slightly more complex but can be useful in certain scenarios.
Example:
Using the same dates in cells A1 and B1:
=YEARFRAC(A1, B1) * 12
This formula will yield 36, as there are indeed 36 months from January 2020 to January 2023.
Tips for Accurate Calculations
- Check Your Date Format: Ensure your dates are formatted correctly. Excel can misinterpret dates if they aren't in a recognized format.
- Use Absolute References: If you're copying your formulas across multiple cells, consider using absolute references (e.g.,
$A$1) for the start date to prevent errors.
- Handle Edge Cases: Be mindful of what counts as a month when the dates are on the same day of different months. You might want to add additional logic if you care about partial months.
Common Mistakes to Avoid
- Swapping Dates: Always check that your start date is earlier than your end date; otherwise, you'll get a negative result or an error.
- Forget the Unit Argument: Omitting the unit argument in the
DATEDIF function will return an error. Always include "m" for months.
- Assuming Accuracy in Days: Remember that not all months have the same number of days. While the methods above calculate complete months, they do not account for partial months accurately.
Troubleshooting Issues
- Error Messages: If you encounter
#NUM! or #VALUE!, double-check your date cells to ensure they contain valid date formats.
- Unexpected Results: If the result doesn’t seem correct, verify that you're not accidentally including or excluding weekends or holidays if that matters for your calculations.
Example Scenarios
- Project Duration: If you're managing a project and want to assess how long it has been running, input the start date and the current date to find out the project duration.
- Financial Statements: For billing cycles or subscription services, you can calculate how many months a customer has been subscribed.
- Event Planning: Calculate the time left before a major event by comparing today’s date with the event date.
Frequently Asked Questions
<div class="faq-section">
<div class="faq-container">
<h2>Frequently Asked Questions</h2>
<div class="faq-item">
<div class="faq-question">
<h3>Can I use DATEDIF to calculate months if my start date is after my end date?</h3>
<span class="faq-toggle">+</span>
</div>
<div class="faq-answer">
<p>No, DATEDIF will return an error if the start date is later than the end date. Ensure your dates are in the correct order.</p>
</div>
</div>
<div class="faq-item">
<div class="faq-question">
<h3>What if I want to calculate only complete months?</h3>
<span class="faq-toggle">+</span>
</div>
<div class="faq-answer">
<p>Both DATEDIF and YEARFRAC provide complete month calculations, so you can use either method as they both ignore partial months.</p>
</div>
</div>
<div class="faq-item">
<div class="faq-question">
<h3>Can I calculate the number of months without using a formula?</h3>
<span class="faq-toggle">+</span>
</div>
<div class="faq-answer">
<p>You can manually count the months by listing each month between the two dates, but using a formula is much quicker and less prone to errors.</p>
</div>
</div>
</div>
</div>
While calculating the number of months between two dates in Excel may seem daunting at first, mastering these simple functions will greatly enhance your efficiency and productivity. Remember to practice these methods and explore related tutorials to deepen your understanding of Excel.
<p class="pro-note">🌟 Pro Tip: Keep experimenting with different date combinations in Excel to truly master these functions and discover their versatility!</p>