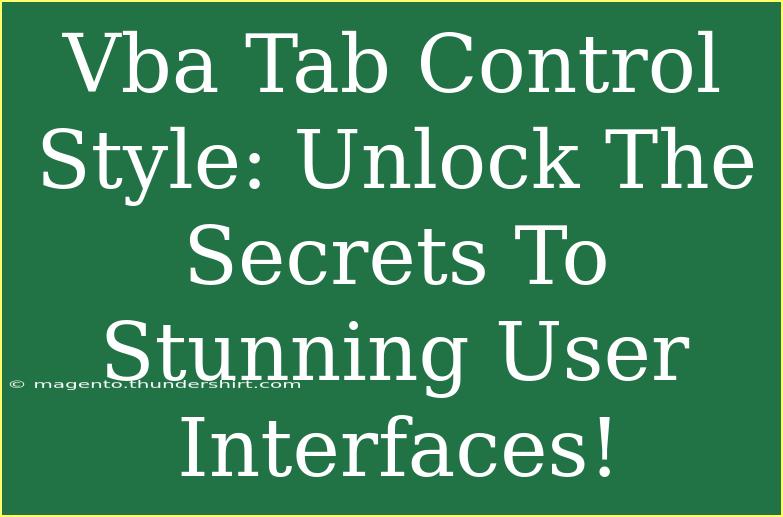If you’ve been on a quest to enhance your user interface (UI) design in Excel or Access, you might have stumbled upon the powerful yet often underrated VBA Tab Control. Tab controls offer a sleek way to organize information, enabling users to navigate easily through multiple data sets without overwhelming them. Think of it as a way to keep your applications tidy and user-friendly! 🗂️ In this guide, we’ll delve into the ins and outs of utilizing VBA Tab Control to create stunning user interfaces, providing you with helpful tips, common mistakes to avoid, and advanced techniques to elevate your designs to the next level.
Understanding VBA Tab Control
Before diving into the nitty-gritty, let’s break down what a Tab Control is. Essentially, a Tab Control is a container that allows you to group various components on a single form. Users can switch between different views by simply clicking on the tabs, much like flipping through a book. This feature is particularly useful in applications with complex information that can be better represented in organized sections.
Creating a Tab Control in VBA
Let’s walk through the steps to create a Tab Control in your VBA project. It’s simpler than it seems!
- Open the VBA Editor: In Excel, press
ALT + F11 to launch the VBA editor.
- Insert a UserForm: Right-click on any of the entries in the Project Explorer, go to
Insert, and select UserForm.
- Add a Tab Control: From the Toolbox, click on the “Microsoft Tabbed Page” control and draw it onto your UserForm.
- Configure Tabs: Right-click on the Tab Control and select
Properties. You can add or rename tabs here to suit your needs.
Here’s a simple illustration of what your properties might look like:
<table>
<tr>
<th>Property</th>
<th>Description</th>
</tr>
<tr>
<td>Tabs</td>
<td>Specify the number and names of your tabs (e.g., "Home", "Settings")</td>
</tr>
<tr>
<td>BackColor</td>
<td>Change the background color of the tab for better aesthetics</td>
</tr>
<tr>
<td>Font</td>
<td>Customize the font style and size to match your branding</td>
</tr>
</table>
<p class="pro-note">🎨 Pro Tip: Choose colors that enhance readability and provide a clean look for your user interface.</p>
Enhancing User Experience with Tab Control
Now that you have created a basic tab control, it’s time to make it visually appealing and functional! Here are some enhancements you can consider:
- Custom Colors and Fonts: Use colors that align with your brand, and choose fonts that enhance readability. This can have a significant impact on user experience.
- Adding Controls: You can place various controls (like text boxes, buttons, etc.) within each tab. This way, each tab can represent a distinct section of your application.
- Dynamic Data Display: Use VBA code to pull data dynamically into the controls based on user selections, making your application interactive.
Common Mistakes to Avoid
While creating a Tab Control might seem straightforward, there are common pitfalls that developers often encounter. Here’s what to steer clear of:
- Overcomplicating Tabs: Keep the information on each tab concise. Overloading tabs with too much data can overwhelm users.
- Inconsistent Design: Ensure that all tabs follow the same design principles. Consistency creates a smoother experience for users.
- Neglecting User Feedback: Always test your UI with real users to gather feedback. Their insights can lead to improvements you might overlook.
Troubleshooting Tab Control Issues
Sometimes, things can go awry. Here are a few common issues you may face while working with VBA Tab Control and how to troubleshoot them:
- Tabs Not Responding: If clicking on a tab doesn’t seem to show the relevant controls, ensure that you have correctly placed all relevant controls within the tab.
- Visual Overlaps: If controls appear to overlap or are hidden, check the layout settings and arrange the controls properly.
- Unexpected Behavior: If your code is not executing as expected when switching tabs, review your event procedures. Make sure they are correctly linked to the respective controls and tabs.
Frequently Asked Questions
<div class="faq-section">
<div class="faq-container">
<h2>Frequently Asked Questions</h2>
<div class="faq-item">
<div class="faq-question">
<h3>What is the best way to organize data in a Tab Control?</h3>
<span class="faq-toggle">+</span>
</div>
<div class="faq-answer">
<p>Group related data together within the same tab, and avoid cramming too much information into a single tab to maintain clarity.</p>
</div>
</div>
<div class="faq-item">
<div class="faq-question">
<h3>Can I customize the appearance of the Tab Control?</h3>
<span class="faq-toggle">+</span>
</div>
<div class="faq-answer">
<p>Yes, you can adjust the colors, fonts, and other visual elements through the Properties window to align with your application's design.</p>
</div>
</div>
<div class="faq-item">
<div class="faq-question">
<h3>How can I make a tab display dynamic content?</h3>
<span class="faq-toggle">+</span>
</div>
<div class="faq-answer">
<p>Use VBA code to populate controls with data when a tab is selected. This allows for a more interactive experience.</p>
</div>
</div>
</div>
</div>
The journey to mastering VBA Tab Control doesn't end here. Explore the various tutorials available to further expand your skill set. With a little practice, you'll find that the possibilities are endless!
In conclusion, leveraging VBA Tab Control not only allows you to create organized user interfaces but also enhances the overall experience for your users. By following the tips and guidelines discussed in this post, you can transform your applications into stunning tools that engage and impress.
<p class="pro-note">🌟 Pro Tip: Always keep users at the center of your design choices for the best results.</p>