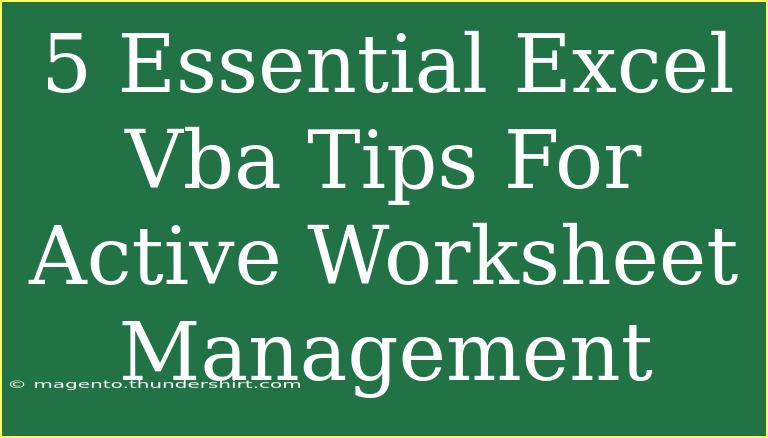When it comes to managing worksheets in Excel, the power of VBA (Visual Basic for Applications) can help streamline your tasks, improve efficiency, and make your data handling much more manageable. Whether you’re working on a large dataset, performing repetitive tasks, or simply trying to keep your workbook organized, mastering some VBA skills can make a world of difference. In this article, we will explore five essential VBA tips for effective active worksheet management.
1. Activate and Select Worksheets Efficiently
One of the most fundamental tasks in Excel is activating or selecting the desired worksheet. While it might seem trivial, knowing how to do this efficiently can save you time, especially when dealing with multiple sheets.
Here’s a simple example of how to activate a worksheet using VBA:
Sub ActivateSheet()
Worksheets("Sheet1").Activate
End Sub
You can replace "Sheet1" with the name of the worksheet you want to activate. This method allows you to focus on your target worksheet without manually clicking around.
Pro Tip: Always reference your sheets by their name instead of index numbers. This approach makes your code more readable and easier to maintain.
2. Loop Through All Worksheets
If you have to perform an action across multiple worksheets, looping through all of them can be extremely useful. For instance, let’s say you want to clear the content of all sheets except the active one. Here’s how you can do that:
Sub ClearOtherSheets()
Dim ws As Worksheet
For Each ws In ThisWorkbook.Worksheets
If ws.Name <> ActiveSheet.Name Then
ws.Cells.ClearContents
End If
Next ws
End Sub
This loop effectively checks each worksheet and clears its content if it’s not the active sheet, which can save a significant amount of time compared to doing it manually.
Pro Tip: Be cautious when using loops that modify sheets, as they can lead to data loss. Always double-check which sheets you are affecting.
3. Copy and Move Worksheets Programmatically
Managing worksheets often involves copying or moving them around. VBA makes it simple to automate these tasks. Here’s how to copy a worksheet:
Sub CopySheet()
Worksheets("Sheet1").Copy After:=Worksheets("Sheet2")
End Sub
This code will create a copy of "Sheet1" right after "Sheet2". You can also specify the destination using various parameters to suit your needs.
To move a worksheet, you can use:
Sub MoveSheet()
Worksheets("Sheet1").Move Before:=Worksheets("Sheet2")
End Sub
Using these techniques can help maintain a clean structure in your workbook without the manual effort of dragging sheets around.
Pro Tip: Use descriptive names for your copied sheets to keep everything organized.
4. Rename Worksheets with User Input
Sometimes, you may want to rename a worksheet based on user input. This can be a handy way to keep your workbook flexible and user-friendly. Here’s how you can prompt the user for a new sheet name:
Sub RenameSheet()
Dim newName As String
newName = InputBox("Enter the new name for the active sheet:")
If newName <> "" Then
ActiveSheet.Name = newName
Else
MsgBox "No name entered. The sheet will remain unchanged."
End If
End Sub
This code opens an input box for the user to enter a new name for the active sheet. If they don’t input anything, the sheet will remain unchanged, preventing accidental deletions.
Pro Tip: Ensure that the new name doesn’t violate Excel’s naming conventions (e.g., it shouldn’t contain slashes, colons, or exceed 31 characters).
5. Protect and Unprotect Worksheets
Protecting your worksheets can prevent unintentional changes, especially in sensitive data. Using VBA to protect or unprotect sheets is straightforward:
To protect a worksheet:
Sub ProtectSheet()
ActiveSheet.Protect Password:="mypassword"
End Sub
And to unprotect it:
Sub UnprotectSheet()
ActiveSheet.Unprotect Password:="mypassword"
End Sub
By using a password, you add an extra layer of security to your data, making it accessible only to those who know the password.
Pro Tip: Remember to store your passwords securely and avoid hardcoding sensitive information in your scripts.
Common Mistakes to Avoid
-
Not Saving Your Workbook: Always save your workbook before running any VBA code that modifies your sheets. This will ensure you can recover data in case something goes wrong.
-
Using Unqualified References: When referencing sheets, always qualify them to avoid confusion or errors in your code.
-
Not Testing Your Code: Before applying your code to important workbooks, always test it in a safe environment to ensure it functions as expected.
Troubleshooting VBA Issues
-
Debugging: If your code isn’t working as expected, use the Debug feature in the VBA editor. It allows you to step through your code line by line, helping you identify the problem.
-
Error Handling: Implement error handling in your code using On Error GoTo ErrorHandler to manage unexpected errors gracefully.
-
Consult Online Resources: If you encounter issues, don't hesitate to check online forums, tutorials, and communities dedicated to Excel VBA.
<div class="faq-section">
<div class="faq-container">
<h2>Frequently Asked Questions</h2>
<div class="faq-item">
<div class="faq-question">
<h3>What is VBA in Excel?</h3>
<span class="faq-toggle">+</span>
</div>
<div class="faq-answer">
<p>VBA stands for Visual Basic for Applications, a programming language that allows you to automate tasks in Microsoft Office applications, including Excel.</p>
</div>
</div>
<div class="faq-item">
<div class="faq-question">
<h3>How can I learn more about VBA?</h3>
<span class="faq-toggle">+</span>
</div>
<div class="faq-answer">
<p>There are many online resources, including video tutorials, forums, and official documentation that can help you learn VBA programming.</p>
</div>
</div>
<div class="faq-item">
<div class="faq-question">
<h3>Can I use VBA for data analysis in Excel?</h3>
<span class="faq-toggle">+</span>
</div>
<div class="faq-answer">
<p>Yes! VBA can be used to automate data analysis processes, such as filtering data, generating reports, and performing complex calculations.</p>
</div>
</div>
<div class="faq-item">
<div class="faq-question">
<h3>Is it possible to undo actions taken by VBA?</h3>
<span class="faq-toggle">+</span>
</div>
<div class="faq-answer">
<p>No, actions taken by VBA cannot be undone using the standard undo button. Always make sure to back up your data before running VBA scripts.</p>
</div>
</div>
<div class="faq-item">
<div class="faq-question">
<h3>What are some best practices for writing VBA code?</h3>
<span class="faq-toggle">+</span>
</div>
<div class="faq-answer">
<p>Some best practices include using comments for clarity, using descriptive variable names, and testing code in a controlled environment before applying it broadly.</p>
</div>
</div>
</div>
</div>
In conclusion, mastering these five essential VBA tips will empower you to manage your worksheets in Excel more effectively. From activating and selecting sheets to protecting them, these techniques can save you time and enhance your productivity. Don't hesitate to practice these skills and explore more tutorials to advance your Excel VBA expertise. By applying what you've learned, you'll be better equipped to handle complex spreadsheet tasks with ease.
<p class="pro-note">✨Pro Tip: Regularly practice your VBA skills by creating small projects to reinforce your learning and boost your confidence.</p>