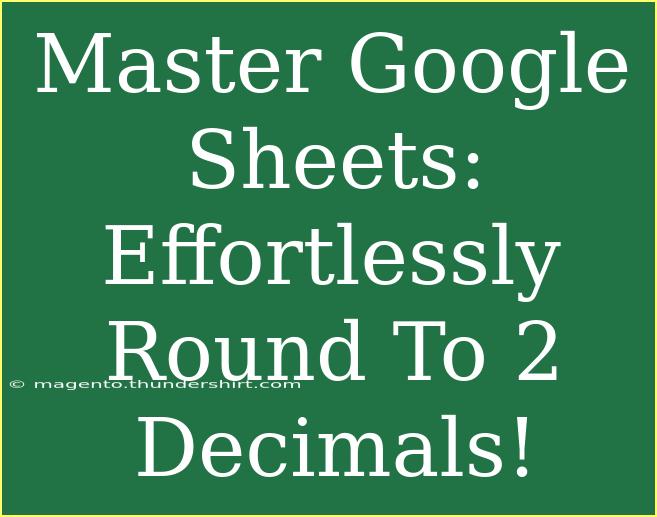If you've ever found yourself wrangling numbers in Google Sheets, you're certainly not alone. Whether you're crunching numbers for your business, managing a budget, or just trying to make sense of data, precision is key. And sometimes, those pesky decimal places can really throw a wrench in your calculations. Luckily, Google Sheets has got your back! With just a few simple techniques, you can effortlessly round numbers to two decimal places and keep your data looking neat and tidy. 💻✨
The Basics of Rounding in Google Sheets
Rounding numbers is an essential skill that can save you from presenting awkward figures with too many decimal places. In Google Sheets, you can round numbers using functions that simplify this task. Let's dive into some of the most straightforward methods for rounding to two decimal places.
1. Using the ROUND Function
The most common way to round numbers in Google Sheets is using the ROUND function. Here's how to use it:
Syntax:
ROUND(value, [places])
- value: This is the number you want to round.
- places: This is the number of decimal places you want to round to. For rounding to two decimal places, you’ll enter
2.
Example:
If you have a number in cell A1 that you want to round, your formula will look like this:
=ROUND(A1, 2)
This formula will give you the value of A1 rounded to two decimal places.
<p class="pro-note">💡Pro Tip: Use the ROUND function for simple rounding, but be mindful that it rounds up or down based on the third decimal place.</p>
2. Utilizing ROUNDUP and ROUNDDOWN
If you want more control over how your numbers are rounded, consider using the ROUNDUP and ROUNDDOWN functions. These functions allow you to round numbers consistently up or down.
ROUNDUP Syntax:
ROUNDUP(value, [places])
ROUNDDOWN Syntax:
ROUNDDOWN(value, [places])
Example:
To always round up the value in A1:
=ROUNDUP(A1, 2)
To always round down the value in A1:
=ROUNDDOWN(A1, 2)
3. Rounding with MROUND
The MROUND function is perfect when you want to round a number to a specified multiple. While it’s not directly for decimal places, it’s useful in financial calculations.
MROUND Syntax:
MROUND(value, multiple)
Example:
To round the value in A1 to the nearest 0.01:
=MROUND(A1, 0.01)
This will round the value to the nearest cent.
Common Mistakes to Avoid When Rounding
When rounding numbers, there are a few common pitfalls to steer clear of. Here are some mistakes you should avoid:
- Not Considering the Context: Ensure that the rounding aligns with the context of your data. For financial reports, it's typically standard to round to two decimal places.
- Over-Rounding: Avoid rounding multiple times; this can lead to inaccuracies in your calculations. Always round the final output rather than intermediate steps unless necessary.
- Not Using Absolute References: If your rounding formula relies on specific cells, make sure to use absolute references (e.g.,
$A$1) when dragging the formula across multiple cells.
Troubleshooting Common Rounding Issues
If you encounter problems with rounding, don’t fret! Here are some troubleshooting tips:
- Data Format: Sometimes, cells may be formatted as text, making the rounding functions ineffective. To fix this, change the format of the cells to ‘Number’.
- Formula Errors: Double-check your formulas for typos. Even a small error can lead to incorrect results.
- Unexpected Results: If you're getting unexpected values, remember to check for hidden decimal places or formatting issues.
Practical Example: Rounding in Budget Management
Let's say you're managing a budget where you need to display monthly expenses rounded to two decimal places. Here’s how you can set up your Google Sheet:
| Expense Item |
Original Amount |
Rounded Amount |
| Rent |
1200.75 |
=ROUND(B2, 2) |
| Utilities |
157.444 |
=ROUND(B3, 2) |
| Groceries |
453.31 |
=ROUND(B4, 2) |
After applying the formulas, you'll see the Rounded Amount column neatly displaying each expense to two decimal places.
Frequently Asked Questions
<div class="faq-section">
<div class="faq-container">
<h2>Frequently Asked Questions</h2>
<div class="faq-item">
<div class="faq-question">
<h3>How do I round a whole column in Google Sheets?</h3>
<span class="faq-toggle">+</span>
</div>
<div class="faq-answer">
<p>To round a whole column, enter the ROUND function in the first cell of the column, then drag the fill handle down to apply the formula to the rest of the cells.</p>
</div>
</div>
<div class="faq-item">
<div class="faq-question">
<h3>Can I round dates in Google Sheets?</h3>
<span class="faq-toggle">+</span>
</div>
<div class="faq-answer">
<p>No, the ROUND function is for numerical values. For dates, you may need to change the date format instead.</p>
</div>
</div>
<div class="faq-item">
<div class="faq-question">
<h3>What happens if I round a negative number?</h3>
<span class="faq-toggle">+</span>
</div>
<div class="faq-answer">
<p>The rounding rules apply similarly; however, rounding will always bring the value closer to zero.</p>
</div>
</div>
<div class="faq-item">
<div class="faq-question">
<h3>Is there a way to round without using a formula?</h3>
<span class="faq-toggle">+</span>
</div>
<div class="faq-answer">
<p>Yes! You can manually adjust the number format to show only two decimal places, but this will not alter the actual number in the cell.</p>
</div>
</div>
</div>
</div>
While diving into the world of Google Sheets can be daunting, mastering the art of rounding to two decimal places can be a game-changer for your data presentation. From understanding the functions available to avoiding common pitfalls, you now have the tools to keep your numbers in check.
Practice using these techniques, explore more advanced tutorials, and see how rounding can improve your Google Sheets experience. The more you play around with the functions, the easier it will become. So get started and enjoy a more organized approach to your data!
<p class="pro-note">✨Pro Tip: Regularly practice with real-life scenarios to reinforce your understanding of rounding functions in Google Sheets!</p>