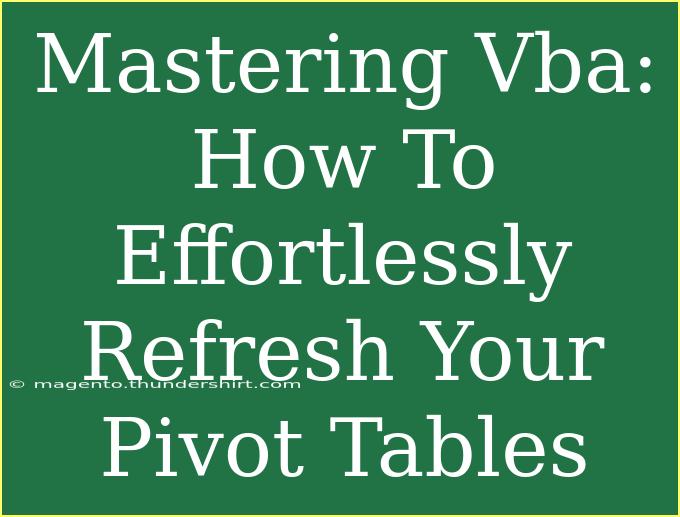If you’ve ever worked with Excel, you know that Pivot Tables are a game-changer for data analysis. They allow you to summarize large datasets in a digestible format quickly. However, one common issue that users face is keeping their Pivot Tables up-to-date. Fortunately, if you're familiar with VBA (Visual Basic for Applications), you can effortlessly refresh your Pivot Tables with just a few lines of code! In this guide, we’re diving into how to do just that, along with tips, common mistakes to avoid, and ways to troubleshoot if things don’t go as planned. 🛠️
Understanding Pivot Tables and VBA
Before we jump into the refreshing process, let’s recap what Pivot Tables are. Simply put, they are a powerful tool in Excel that allows you to summarize, analyze, explore, and present your data. But once you modify the underlying data, you need to refresh your Pivot Tables to reflect those changes. This is where VBA shines, as it automates repetitive tasks and can be used to refresh multiple Pivot Tables in just a few clicks!
Step-by-Step Guide to Refreshing Pivot Tables with VBA
Step 1: Open the Visual Basic for Applications (VBA) Editor
To start automating your tasks with VBA, you’ll first need to access the VBA editor:
- Open your Excel workbook where the Pivot Table resides.
- Press
ALT + F11 to launch the VBA editor.
- In the VBA editor, navigate to
Insert > Module. This will create a new module where you can enter your code.
Step 2: Write the VBA Code
Here’s a simple code snippet to refresh all the Pivot Tables in your workbook:
Sub RefreshAllPivotTables()
Dim ws As Worksheet
Dim pt As PivotTable
For Each ws In ThisWorkbook.Worksheets
For Each pt In ws.PivotTables
pt.RefreshTable
Next pt
Next ws
MsgBox "All Pivot Tables have been refreshed!", vbInformation
End Sub
Step 3: Run the Code
After you’ve pasted the code in the module:
- Close the VBA editor by clicking on the
X or by pressing ALT + Q.
- Back in Excel, press
ALT + F8 to open the Macro dialog box.
- Select
RefreshAllPivotTables and click Run.
Why Use VBA to Refresh Pivot Tables?
Using VBA to refresh your Pivot Tables can save you a lot of time, especially when working with complex datasets. Instead of manually refreshing each table, you can automate the process! Plus, you can schedule this macro to run whenever you open your workbook, ensuring your data is always up-to-date. 🕒
Helpful Tips and Shortcuts for Effective VBA Use
- Comment Your Code: This helps you and others understand what each part of your code does when you come back to it later.
- Error Handling: Consider adding error handling to your VBA code to catch any issues that might arise during the refresh process.
- Test on Sample Data: Always test your code on a smaller dataset to prevent any potential data loss or corruption before applying it to larger datasets.
Common Mistakes to Avoid
-
Not Enabling Macros: Always ensure that your Excel settings allow macros to run. You can check this under File > Options > Trust Center > Trust Center Settings > Macro Settings.
-
Forgetting to Save Changes: Always save your workbook after updating the data and before running the VBA script.
-
Overlooking Data Sources: Ensure that the Pivot Tables have valid and updated data sources; otherwise, refreshing won’t yield any changes.
Troubleshooting Common Issues
If you encounter issues when running your refresh macro, consider the following troubleshooting tips:
-
Check for Locked Sheets: If your Pivot Tables reside on protected sheets, ensure to unlock them before running the macro.
-
Ensure Pivot Tables Exist: Make sure that the sheets you're trying to access actually contain Pivot Tables.
-
Debugging: Use the VBA debugger to step through your code. You can do this by clicking on the code line and pressing F8. This will help you see where things might be going wrong.
Practical Example of Using VBA for Pivot Table Refresh
Let’s say you manage a sales report where data is frequently updated. You have multiple Pivot Tables summarizing sales by product, region, and time. Instead of manually refreshing each table every week, you could set your RefreshAllPivotTables macro to run automatically each time you open the workbook.
Imagine the efficiency boost! You simply open your report, grab a coffee, and by the time you return, all your data is refreshed and ready for you. ☕
<div class="faq-section">
<div class="faq-container">
<h2>Frequently Asked Questions</h2>
<div class="faq-item">
<div class="faq-question">
<h3>Can I set my VBA macro to run automatically when I open my workbook?</h3>
<span class="faq-toggle">+</span>
</div>
<div class="faq-answer">
<p>Yes! You can create a subroutine named Workbook_Open to trigger your macro automatically when the workbook opens.</p>
</div>
</div>
<div class="faq-item">
<div class="faq-question">
<h3>What if I want to refresh a specific Pivot Table only?</h3>
<span class="faq-toggle">+</span>
</div>
<div class="faq-answer">
<p>You can modify the code to reference a specific Pivot Table by using its name or index in your desired worksheet.</p>
</div>
</div>
<div class="faq-item">
<div class="faq-question">
<h3>How do I handle errors in my VBA code?</h3>
<span class="faq-toggle">+</span>
</div>
<div class="faq-answer">
<p>You can use error handling by using On Error Resume Next and On Error GoTo 0 to control the flow of your code when an error occurs.</p>
</div>
</div>
<div class="faq-item">
<div class="faq-question">
<h3>Is it safe to run macros from unknown sources?</h3>
<span class="faq-toggle">+</span>
</div>
<div class="faq-answer">
<p>No, it's not safe. Always ensure that the source of the macro is trusted to avoid potential security risks.</p>
</div>
</div>
</div>
</div>
Reflecting on the key takeaways, refreshing your Pivot Tables using VBA is not only efficient but also adds a layer of professionalism to your data analysis tasks. The ability to automate repetitive tasks saves time and effort, allowing you to focus on deriving insights rather than manually updating data.
Don’t hesitate to practice using VBA in your workbooks, and explore related tutorials that can expand your Excel skills even further. The more you play around with VBA, the more you’ll uncover its power and potential in data manipulation. So, go ahead and dive deeper into the world of Excel VBA, and transform your data management tasks into a seamless experience! 🌟
<p class="pro-note">💡 Pro Tip: Always back up your data before running any VBA scripts to avoid any accidental data loss!</p>