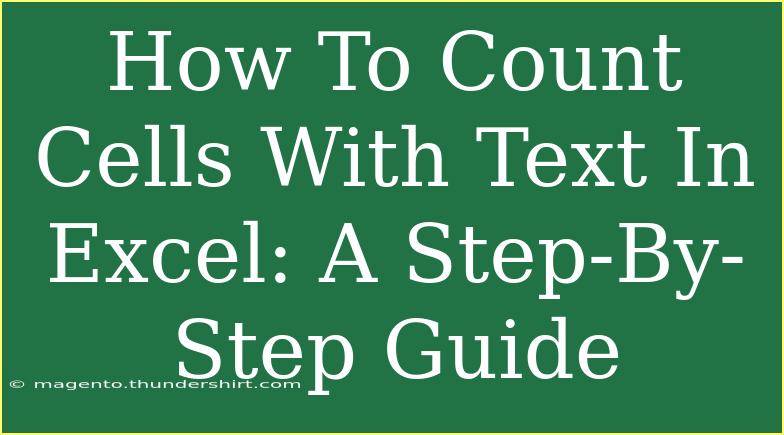Counting cells with text in Excel can be a little tricky, especially if you’re just starting out. Whether you're managing data for work, school, or personal projects, knowing how to effectively count text entries can save you time and improve your efficiency. Excel provides several functions that can help you accomplish this task easily. In this guide, we’ll walk you through the steps to count cells containing text, offer tips and tricks, and highlight common mistakes to avoid. Let’s dive in! 🏊♂️
Understanding Text in Excel
Before we start counting, it’s important to understand what Excel considers "text." In Excel, any value that is not a number is generally treated as text. This includes letters, words, and even numbers stored as text. This distinction is crucial for accurately counting cells.
The Basic Count Function
The simplest way to count cells containing text is to use the COUNTA function. This function counts all non-empty cells, regardless of whether they contain text, numbers, or any other type of data.
Using COUNTA
Here’s how you can use COUNTA:
- Select the Cell: Choose the cell where you want the result to appear.
- Enter the Function: Type in the formula
=COUNTA(range). Replace range with the cells you want to check (e.g., A1:A10).
- Press Enter: Hit Enter, and you’ll see the count of non-empty cells in the selected range.
Example:
If you have the following data in cells A1 to A5:
| Cell |
Value |
| A1 |
Apple |
| A2 |
123 |
| A3 |
Banana |
| A4 |
|
| A5 |
Orange |
The formula =COUNTA(A1:A5) would return 4, since there are four non-empty cells.
Counting Only Text Cells
If you specifically want to count only cells containing text (and not numbers or blank cells), you can use the COUNTIF function. This function allows you to set criteria for what you want to count.
Using COUNTIF
Follow these steps:
- Select the Cell: Click on the cell for the result.
- Enter the Function: Type
=COUNTIF(range, criteria). Use * as a wildcard for text.
- Press Enter: Hit Enter, and you’ll get the count of cells containing text.
Example:
Using the previous example, if you enter the formula =COUNTIF(A1:A5, "*"), it would return 3, since there are three cells with text only (Apple, Banana, and Orange).
Table of Functions
Here’s a summary of the functions we discussed:
<table>
<tr>
<th>Function</th>
<th>Counts</th>
<th>Example</th>
</tr>
<tr>
<td>COUNTA</td>
<td>All non-empty cells</td>
<td>=COUNTA(A1:A5)</td>
</tr>
<tr>
<td>COUNTIF</td>
<td>Only text cells</td>
<td>=COUNTIF(A1:A5, "*")</td>
</tr>
</table>
<p class="pro-note">📝 Pro Tip: To count cells containing specific text, modify the COUNTIF function: =COUNTIF(A1:A5, "Apple") will return 1.</p>
Common Mistakes to Avoid
Counting cells with text in Excel is straightforward, but a few common errors can trip you up:
-
Not Using Wildcards: If you use COUNTIF without wildcards, it will only count cells that exactly match the criteria. Always remember to use * for text counting.
-
Including Numbers: Be cautious of how you define your criteria. If you're counting for text and you include numbers by mistake, they will affect your results.
-
Blank Spaces: Cells that contain spaces count as non-empty cells. Be sure to check your data for extra spaces that might lead to miscounts.
Troubleshooting Common Issues
If you find that your counts aren’t what you expect, here are a few troubleshooting tips:
-
Check for Hidden Characters: Sometimes, cells might appear blank but contain invisible characters. Use the TRIM function to remove extra spaces if necessary.
-
Verify the Range: Double-check that your range covers all the relevant cells. Sometimes a simple typo can lead to missing out on data.
-
Format of Data: Make sure the data is formatted correctly. If numbers are stored as text, they might interfere with counting.
Frequently Asked Questions
<div class="faq-section">
<div class="faq-container">
<h2>Frequently Asked Questions</h2>
<div class="faq-item">
<div class="faq-question">
<h3>Can I count text in merged cells?</h3>
<span class="faq-toggle">+</span>
</div>
<div class="faq-answer">
<p>Yes, but only the first cell in the merged area will count. To accurately count text in merged cells, ensure they're unmerged or count only the top cell.</p>
</div>
</div>
<div class="faq-item">
<div class="faq-question">
<h3>What if my text cells contain numbers?</h3>
<span class="faq-toggle">+</span>
</div>
<div class="faq-answer">
<p>Cells with numbers formatted as text will be counted as text. If you want to count only pure text, ensure you adjust your COUNTIF criteria.</p>
</div>
</div>
<div class="faq-item">
<div class="faq-question">
<h3>Is there a way to count unique text values?</h3>
<span class="faq-toggle">+</span>
</div>
<div class="faq-answer">
<p>Yes! You can combine COUNTIF with the UNIQUE function in Excel 365 or use a pivot table to count unique text values.</p>
</div>
</div>
<div class="faq-item">
<div class="faq-question">
<h3>Why is my COUNTA function returning a higher number?</h3>
<span class="faq-toggle">+</span>
</div>
<div class="faq-answer">
<p>This could be due to hidden characters or spaces in cells. Make sure to clean your data using functions like TRIM.</p>
</div>
</div>
</div>
</div>
By mastering the techniques of counting text in Excel, you can manage your data much more efficiently. Whether it’s for work reports or academic projects, having accurate counts can help you draw meaningful conclusions from your data. So dive into your data sets and start practicing these techniques!
<p class="pro-note">🌟 Pro Tip: Explore additional Excel tutorials to deepen your skills and discover new features!</p>