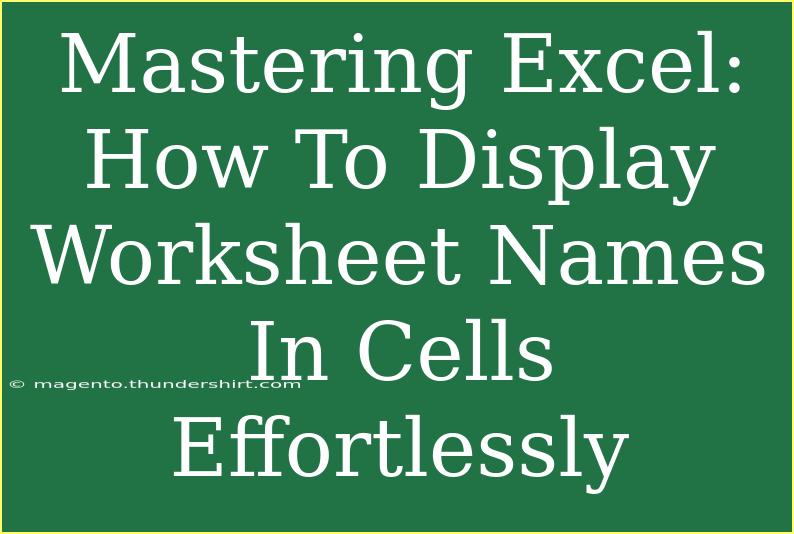If you've ever worked with multiple sheets in an Excel workbook, you know how tricky it can be to keep track of all the worksheet names. Fortunately, Excel has some handy tricks up its sleeve that can help you display those names directly in your cells. In this guide, we’ll explore various methods to effortlessly show worksheet names, along with tips, common mistakes to avoid, and answers to frequently asked questions. Let's dive into the world of Excel!
Why Display Worksheet Names?
Displaying worksheet names in cells can be incredibly useful for organizing your data, especially if you have a workbook with numerous sheets. It helps you maintain a clear overview of your project's structure and saves you from repeatedly clicking through tabs to find the information you need. 🗂️
Here are a few practical scenarios where displaying worksheet names can come in handy:
- Dashboard Creation: If you're creating a summary dashboard, showing worksheet names can give you quick navigation points.
- Data Validation: When referencing data from other sheets, displaying names can help confirm where your data is coming from.
- Documentation: Keeping track of worksheet names can aid in documenting processes and workflows.
How to Display Worksheet Names
Method 1: Using the CELL Function
The CELL function in Excel provides information about a cell's formatting, location, or contents. Here’s how you can use it to display the worksheet name:
-
Open Your Excel Workbook: Start by navigating to the sheet where you want the worksheet name to appear.
-
Enter the Formula: In the desired cell, enter the following formula:
=CELL("filename", A1)
This formula gets the file name, which includes the sheet name.
-
Extract the Sheet Name: To extract just the sheet name, you can use:
=MID(CELL("filename", A1), FIND("]", CELL("filename", A1)) + 1, 31)
This formula retrieves the worksheet name from the file path.
Method 2: Using VBA (Visual Basic for Applications)
For those who are comfortable with VBA, you can create a small script that automatically inserts the worksheet name into a specified cell.
-
Press ALT + F11: This opens the VBA editor.
-
Insert a Module: Right-click on any of the objects for your workbook, navigate to Insert, and then click Module.
-
Add the Code: Copy and paste the following code:
Sub InsertSheetName()
ActiveCell.Value = ActiveSheet.Name
End Sub
-
Run the Macro: Go back to Excel, select the cell where you want the worksheet name, and run your new macro by pressing ALT + F8 and selecting InsertSheetName.
Method 3: Using a Named Range
A named range can also be useful for displaying the sheet name. Here's how:
-
Define a Named Range: Go to the Formulas tab, click on Name Manager, and then New.
-
Set the Name: Name your range something like "SheetName".
-
Enter the Formula: In the “Refers to” box, enter:
=MID(CELL("filename", A1), FIND("]", CELL("filename", A1)) + 1, 31)
-
Use It in a Cell: In a cell, type:
=SheetName
Method 4: Using Excel Tables
If you're using Excel tables, displaying worksheet names can be accomplished by:
-
Create a Table: Select the range you want to include and insert a table.
-
Add a New Column: Create a column designated for the worksheet names.
-
Use the Formula: Apply the earlier formula to populate the column with the sheet name.
Common Mistakes to Avoid
- Not Saving the Workbook: The
CELL function requires the workbook to be saved at least once; otherwise, it won’t return the full path.
- Using on New Worksheets: Newly created sheets without content may not return accurate results. Always make sure there's at least one entry.
- Relying Solely on VBA: If using VBA, remember that it requires permissions. Some users may have macros disabled for security reasons.
Troubleshooting Issues
- #VALUE! Error: This typically indicates that your cell reference (A1 in the examples) is incorrect. Make sure the reference is valid.
- Empty Results: If your formula returns nothing, ensure the workbook is saved, and the worksheet has content.
<div class="faq-section">
<div class="faq-container">
<h2>Frequently Asked Questions</h2>
<div class="faq-item">
<div class="faq-question">
<h3>Can I display names from other worksheets?</h3>
<span class="faq-toggle">+</span>
</div>
<div class="faq-answer">
<p>Yes! You can modify the formulas to refer to cells in other worksheets.</p>
</div>
</div>
<div class="faq-item">
<div class="faq-question">
<h3>Will my formulas update automatically when I rename a sheet?</h3>
<span class="faq-toggle">+</span>
</div>
<div class="faq-answer">
<p>Yes, if you use the formulas mentioned, they will automatically reflect the new sheet name.</p>
</div>
</div>
<div class="faq-item">
<div class="faq-question">
<h3>How can I hide the worksheet names?</h3>
<span class="faq-toggle">+</span>
</div>
<div class="faq-answer">
<p>You can format the cells to have a white font on a white background to effectively hide the names.</p>
</div>
</div>
</div>
</div>
Mastering these methods not only improves your Excel skills but also enhances your productivity. Remember, whether you're managing a small project or an extensive database, displaying worksheet names in your cells can make navigation and data organization a breeze. Explore these techniques, practice regularly, and don't shy away from diving into other Excel tutorials to expand your knowledge further.
<p class="pro-note">✨Pro Tip: Take the time to familiarize yourself with Excel shortcuts and features for an even smoother workflow!</p>