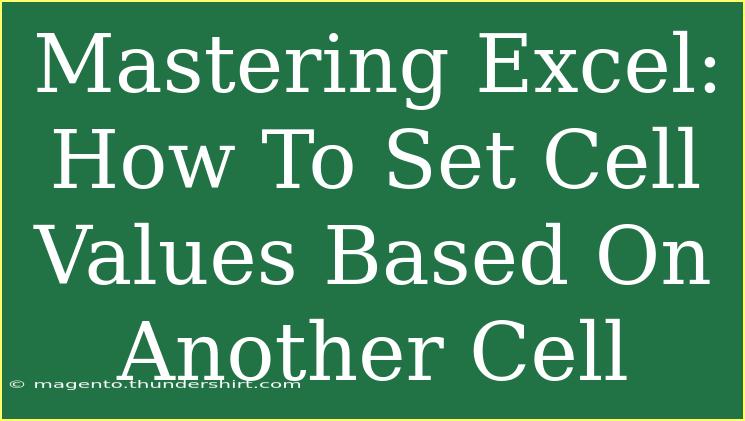When it comes to mastering Excel, one of the most powerful skills you can develop is setting cell values based on the value of another cell. This technique can streamline your workflow, enhance your data management, and help you avoid errors. Whether you’re working on financial reports, data analysis, or inventory tracking, learning how to create dynamic cells can transform your spreadsheets into effective tools. Let's dive deep into this vital skill!
Understanding the Basics
Before jumping into the steps, it’s essential to understand the foundational concepts. In Excel, you can manipulate the values displayed in one cell based on the criteria or values from another cell. This is often achieved using formulas and functions, such as IF, VLOOKUP, and INDEX/MATCH. These formulas allow you to set up conditions that dynamically alter the contents of your cells.
Step-by-Step Guide to Set Cell Values Based on Another Cell
Step 1: Using the IF Function
The IF function is a great starting point for creating dynamic cells. It evaluates a logical condition and returns one value if the condition is true and another value if it is false.
Formula Structure:
=IF(condition, value_if_true, value_if_false)
Example Scenario:
Suppose you have a list of exam scores in column A, and you want to assign a grade in column B. If the score is 70 or above, the grade should be "Pass"; otherwise, it should be "Fail."
Implementation:
- Click on cell B1.
- Enter the formula:
=IF(A1 >= 70, "Pass", "Fail")
- Drag the fill handle down to apply the formula to the other cells in column B.
Step 2: Using VLOOKUP for More Complex Situations
If you need to reference a table for values based on another cell, VLOOKUP is a fantastic choice. This function looks up a value in the first column of a table and returns a value in the same row from a specified column.
Formula Structure:
=VLOOKUP(lookup_value, table_array, col_index_num, [range_lookup])
Example Scenario:
Imagine you have a table of employee IDs and their corresponding names. You want to find out the name based on the employee ID listed in cell C1.
Implementation:
- Create your lookup table, for example, in columns E and F.
- Click on cell D1.
- Enter the formula:
=VLOOKUP(C1, E:F, 2, FALSE)
- This will return the name corresponding to the employee ID in C1.
Step 3: Using INDEX and MATCH for Flexible Lookups
While VLOOKUP is powerful, INDEX and MATCH offer more flexibility. MATCH finds the position of a value in a range, while INDEX returns the value from a specific position in a range.
Formula Structure:
=INDEX(return_range, MATCH(lookup_value, lookup_range, 0))
Example Scenario:
If you have a list of products with their prices and want to find the price based on the product name in cell G1.
Implementation:
- Create your product table, say in columns H and I.
- Click on cell J1.
- Enter the formula:
=INDEX(I:I, MATCH(G1, H:H, 0))
- This will give you the price of the product mentioned in G1.
Tips for Using Excel Dynamic Cell Values Effectively
- Double-check your ranges: Always ensure your ranges in formulas are correct to avoid errors.
- Use absolute references: If you’re dragging formulas and need to keep certain ranges constant, use
$ to lock those cell references.
- Test with sample data: Before applying complex formulas to larger datasets, test them with smaller, manageable sets.
Common Mistakes to Avoid
- Forgetting to account for data types: Ensure the values you are comparing or calculating are in compatible formats (e.g., text vs. numbers).
- Using incorrect range references: Double-check that your references include all relevant data.
- Not handling errors: Utilize the
IFERROR function to manage any potential errors gracefully.
Troubleshooting Common Issues
If your formulas aren’t working as expected, here are some troubleshooting tips:
- Check formula syntax: Make sure your formulas are written correctly.
- Look for circular references: Ensure you’re not referencing a cell in its own formula.
- Examine cell formats: Sometimes values might look identical but can be in different formats.
<div class="faq-section">
<div class="faq-container">
<h2>Frequently Asked Questions</h2>
<div class="faq-item">
<div class="faq-question">
<h3>How can I set multiple conditions for a cell?</h3>
<span class="faq-toggle">+</span>
</div>
<div class="faq-answer">
<p>You can use the IFS function or nest multiple IF statements to handle several conditions.</p>
</div>
</div>
<div class="faq-item">
<div class="faq-question">
<h3>What should I do if VLOOKUP returns #N/A?</h3>
<span class="faq-toggle">+</span>
</div>
<div class="faq-answer">
<p>This means that the lookup value is not found in the table. Check your spelling and make sure the value exists.</p>
</div>
</div>
<div class="faq-item">
<div class="faq-question">
<h3>Can I use a dropdown list to set cell values?</h3>
<span class="faq-toggle">+</span>
</div>
<div class="faq-answer">
<p>Yes, by using Data Validation, you can create a dropdown list that interacts with your formulas.</p>
</div>
</div>
<div class="faq-item">
<div class="faq-question">
<h3>Why is my cell showing a different value than expected?</h3>
<span class="faq-toggle">+</span>
</div>
<div class="faq-answer">
<p>It could be due to formula errors, incorrect references, or hidden characters in your data. Double-check everything.</p>
</div>
</div>
</div>
</div>
Mastering how to set cell values based on another cell is a valuable skill that can enhance your efficiency in Excel. Whether through simple conditions with IF, complex lookups using VLOOKUP, or even the flexibility of INDEX and MATCH, these techniques will serve you well. Don't hesitate to explore these functions in-depth, practice them in your projects, and watch how they streamline your tasks.
<p class="pro-note">🌟Pro Tip: Experiment with different formulas to see how they interact; real-world practice makes perfect!</p>