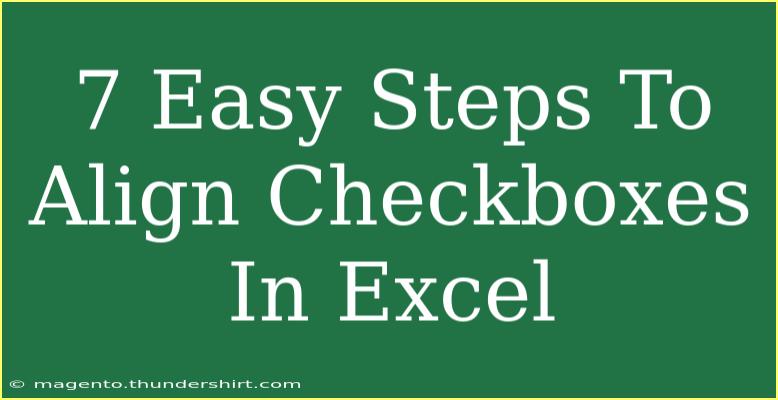Aligning checkboxes in Excel can sometimes feel like a chore, especially if you're trying to make your spreadsheets look polished and professional. But with the right techniques, you can have your checkboxes aligned beautifully in no time! In this guide, we'll walk you through seven easy steps to align checkboxes, share some helpful tips, and highlight common mistakes to avoid along the way. Let’s dive in! ✅
Step 1: Insert Checkboxes
To start aligning checkboxes, you first need to insert them into your worksheet. Here's how:
-
Enable the Developer Tab:
- Go to File > Options.
- Click on Customize Ribbon.
- Check the box next to Developer and click OK.
-
Insert Checkboxes:
- Click on the Developer tab.
- In the Controls group, click on Insert.
- Select the Checkbox (Form Control) and click where you want to place it on the sheet.
Step 2: Resize Your Checkboxes
For better alignment, ensure that all your checkboxes are the same size.
- Select a Checkbox: Click on one checkbox to select it.
- Resize: Drag the corners to adjust the size or set specific dimensions in the Format Control.
<p class="pro-note">📏Pro Tip: Keep the checkboxes uniform in size for a more organized look.</p>
Step 3: Use Gridlines for Alignment
Gridlines can be a helpful tool when aligning objects like checkboxes.
- Show Gridlines: Make sure gridlines are visible by going to View > Gridlines.
You can align your checkboxes along these lines for a neat presentation.
Step 4: Align Checkboxes Manually
Sometimes, manual alignment is necessary. Here's how to do that:
- Select All Checkboxes: Hold down the Ctrl key and click on each checkbox to select multiple.
- Alignment Options: Go to the Format tab and find the Align option:
- Choose to Align Left, Align Center, or Align Right as per your preference.
Step 5: Use the “Distribute Horizontally” and “Distribute Vertically” Options
For even spacing between checkboxes:
- Select multiple checkboxes as outlined above.
- Go to the Format tab.
- Click on Align > Distribute Horizontally or Distribute Vertically.
This will ensure that the checkboxes are evenly spaced, enhancing the visual appeal of your sheet.
Step 6: Group Checkboxes
If you're dealing with many checkboxes, grouping them can help with alignment.
- Select the Checkboxes: Again, use Ctrl to select multiple checkboxes.
- Group Them: Right-click on the selection and choose Group. This allows you to move and align them as a single entity.
Step 7: Final Adjustments
Once you have everything aligned, make any final tweaks to ensure your checkboxes look perfect.
- Select and Move: Use the mouse to nudge any checkboxes that might need small adjustments.
- Check Alignment: Zoom in and out to ensure everything appears aligned when viewed at different scales.
Common Mistakes to Avoid
When aligning checkboxes, it’s easy to make a few common mistakes:
- Ignoring Gridlines: Not using gridlines can lead to misalignment.
- Different Sizes: Having checkboxes of varying sizes can disrupt the uniformity of your layout.
- Overlapping Checkboxes: Ensure that checkboxes do not overlap, making them hard to select.
Troubleshooting Issues
If you find that your checkboxes aren’t aligning as you hoped, consider these tips:
- Check for Locking: If a checkbox won’t move, it might be locked. Right-click, go to Format Control, and make sure the “Locked” option is unchecked.
- Layering: If one checkbox covers another, right-click and select Send to Back or Bring to Front to adjust layers.
<div class="faq-section">
<div class="faq-container">
<h2>Frequently Asked Questions</h2>
<div class="faq-item">
<div class="faq-question">
<h3>How do I delete a checkbox in Excel?</h3>
<span class="faq-toggle">+</span>
</div>
<div class="faq-answer">
<p>To delete a checkbox, simply click on it to select it and then press the Delete key.</p>
</div>
</div>
<div class="faq-item">
<div class="faq-question">
<h3>Can I change the size of multiple checkboxes at once?</h3>
<span class="faq-toggle">+</span>
</div>
<div class="faq-answer">
<p>Yes! Select all the checkboxes you want to resize, then adjust the size of one to change all selected.</p>
</div>
</div>
<div class="faq-item">
<div class="faq-question">
<h3>Why can't I align my checkboxes properly?</h3>
<span class="faq-toggle">+</span>
</div>
<div class="faq-answer">
<p>If alignment isn’t working, check if the checkboxes are grouped or if they have any formatting restrictions.</p>
</div>
</div>
</div>
</div>
Recapping what we discussed, aligning checkboxes in Excel can be easy if you take it step-by-step. We covered everything from inserting checkboxes to grouping and final adjustments. Remember to keep things consistent with size and spacing for that clean, organized look! So why not practice aligning those checkboxes in your own spreadsheets? You may also want to explore other related tutorials available on our blog to expand your Excel skill set. Happy Excel-ing! 🌟
<p class="pro-note">📝Pro Tip: Experiment with different layouts to find what works best for your needs! </p>