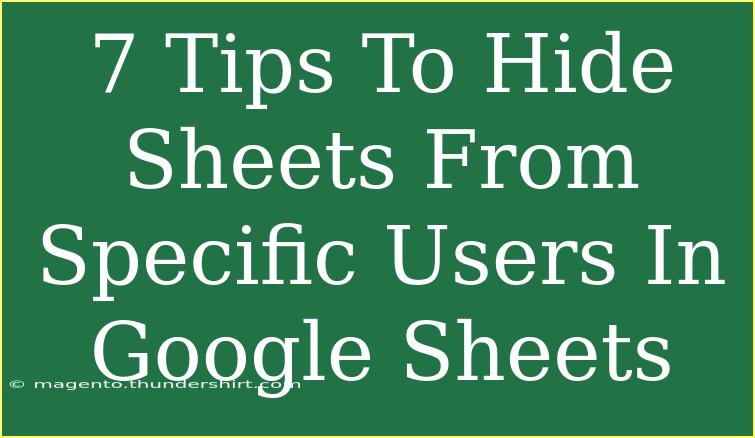When managing data in Google Sheets, the ability to hide sheets from specific users can be crucial for maintaining privacy, confidentiality, and organizational efficiency. Whether you're collaborating on a project, sharing reports, or managing sensitive information, knowing how to customize visibility for your team is essential. Let's dive into seven effective tips to help you hide sheets from specific users in Google Sheets, ensuring your data remains secure and accessible only to the right individuals! 🚀
1. Use Protected Ranges
One of the most effective ways to control what users can see is to use protected ranges. This feature allows you to specify which users can edit specific cells or sheets.
2. Duplicate the Sheet for Limited Access
If you have sensitive information in a sheet, consider duplicating it and then sharing the new version with only the users who need access.
- Steps:
- Right-click on the sheet tab you wish to duplicate.
- Choose
Duplicate.
- In the duplicated sheet, remove or anonymize sensitive data.
- Share the duplicated sheet with selected users.
3. Create Separate Sheets for Different Users
Instead of hiding sheets, you can create separate sheets for different users, minimizing the chance of viewing unauthorized data.
- Implementation:
- Create individual sheets labeled by user or role.
- Share each sheet with the relevant users and grant edit permissions.
4. Use the "Hide" Option Wisely
Hiding sheets is a straightforward method, but remember, it only makes the sheet less visible. Users with edit access can still unhide it.
5. Leverage Google Apps Script
For advanced users, using Google Apps Script can provide customized control over who can view specific sheets.
-
Example Script:
function hideSheet() {
var sheet = SpreadsheetApp.getActiveSpreadsheet().getSheetByName("Sheet1");
sheet.hideSheet();
}
This script can be modified to apply conditions based on user permissions.
<p class="pro-note">🛠️ Pro Tip: Scripts can be a bit intimidating, but they offer powerful control! Consider learning the basics to automate and enhance your sheet security.</p>
6. Share with Specific People Only
When sharing your Google Sheets, you can choose to share it with specific people, ensuring only they have access.
- Steps:
- Click on the
Share button.
- Enter the email addresses of users you want to share the sheet with.
- Set the appropriate permission level (viewer, commenter, editor).
7. Regularly Review Shared Access
Periodically, it's good practice to review who has access to your sheets and adjust permissions as needed.
- How to Review:
- Click on the
Share button.
- Check the list of people with access.
- Adjust their permissions or remove access as necessary.
Common Mistakes to Avoid
- Sharing with "Anyone with the link": This can inadvertently grant access to users who shouldn't see your data.
- Not utilizing protective features: Always use the built-in protection options available to you.
- Neglecting to communicate with users: If a user finds a blank or hidden sheet, they may be confused. Clear communication helps!
Troubleshooting Tips
- Users can't see hidden sheets: Ensure they do not have edit access, as they can unhide sheets.
- Error messages when using scripts: Check for permissions; your script may need to be authorized to run correctly.
- Changes not reflecting for some users: Ensure that sharing settings were saved properly.
<div class="faq-section">
<div class="faq-container">
<h2>Frequently Asked Questions</h2>
<div class="faq-item">
<div class="faq-question">
<h3>Can I completely hide a sheet from all users?</h3>
<span class="faq-toggle">+</span>
</div>
<div class="faq-answer">
<p>No, you can't completely hide a sheet from all users. However, you can protect it or share a different version with only the necessary data.</p>
</div>
</div>
<div class="faq-item">
<div class="faq-question">
<h3>Can hidden sheets be unhidden by users?</h3>
<span class="faq-toggle">+</span>
</div>
<div class="faq-answer">
<p>Yes, any user with edit access can unhide a sheet. To keep sheets secure, use protection settings as well.</p>
</div>
</div>
<div class="faq-item">
<div class="faq-question">
<h3>What happens if I change the owner of the sheet?</h3>
<span class="faq-toggle">+</span>
</div>
<div class="faq-answer">
<p>The new owner will have full control over the sheet, including the ability to change sharing settings and hidden sheets.</p>
</div>
</div>
</div>
</div>
In summary, managing visibility in Google Sheets is not just about security; it's about effective collaboration. By utilizing techniques like protected ranges, creating separate sheets, and being mindful of user permissions, you can maintain privacy while fostering a productive working environment. Don't hesitate to experiment with these methods, and feel free to explore more advanced techniques to enhance your Google Sheets experience.
<p class="pro-note">💡 Pro Tip: Regularly practice these methods to become adept at managing access to your sheets smoothly!</p>