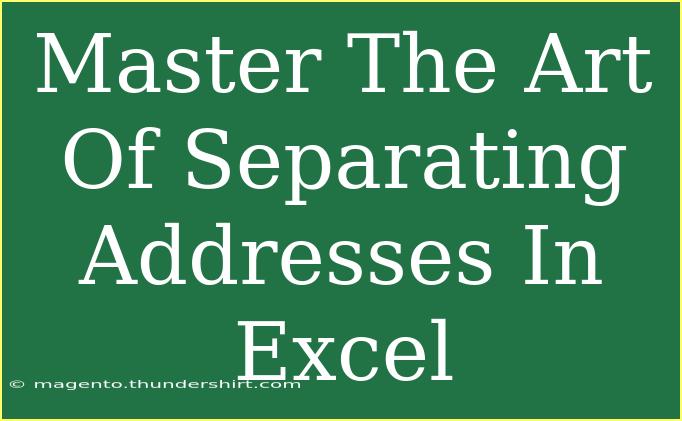When it comes to handling data in Excel, one common challenge many users face is separating addresses into different components, such as street, city, state, and zip code. This task can often be tedious if done manually, but with the right techniques and tools, it can be straightforward and even enjoyable! In this guide, we will explore several methods to effectively separate addresses in Excel, provide tips, shortcuts, advanced techniques, and even address common mistakes to help you streamline this process. Let’s dive in!
Understanding Address Components
Addresses generally consist of several components. Here’s a quick breakdown:
- Street Address: The specific location such as '123 Main St'.
- City: The name of the city, e.g., 'Los Angeles'.
- State: The state abbreviation, such as 'CA'.
- Zip Code: The postal code, for example, '90001'.
Knowing these components is essential for organizing your address data effectively.
Methods to Separate Addresses in Excel
Method 1: Using Text to Columns
One of the easiest methods to separate addresses in Excel is using the "Text to Columns" feature. Here’s how to do it:
-
Select the Column: Click on the column that contains the addresses you want to separate.
-
Navigate to Data Tab: Go to the Ribbon and click on the ‘Data’ tab.
-
Text to Columns: In the ‘Data Tools’ group, select ‘Text to Columns’.
-
Choose the Delimiter:
- Select ‘Delimited’ and click ‘Next’.
- Choose the delimiter that separates your address components (e.g., comma, space). For most cases, commas or spaces work well.
-
Finish Up: Click ‘Finish’, and Excel will split the data into separate columns based on your selected delimiter.
Method 2: Using Formulas
If your addresses follow a consistent format, you can also use Excel formulas like LEFT, RIGHT, MID, SEARCH, and LEN to extract different components. Here’s a simple breakdown:
-
Extracting Street Address:
=LEFT(A1, SEARCH(",", A1) - 1)
-
Extracting City:
=MID(A1, SEARCH(",", A1) + 2, SEARCH(",", A1, SEARCH(",", A1) + 1) - SEARCH(",", A1) - 2)
-
Extracting State:
=MID(A1, SEARCH(",", A1, SEARCH(",", A1) + 1) + 2, 2)
-
Extracting Zip Code:
=RIGHT(A1, LEN(A1) - SEARCH(",", A1, SEARCH(",", A1, SEARCH(",", A1) + 1) + 1))
Method 3: Using Excel Functions
For advanced users, combining TEXTSPLIT (Excel 365 or later) with other functions can streamline the process:
-
If your data is structured as follows: "123 Main St, Los Angeles, CA, 90001"
You can simply use:
=TEXTSPLIT(A1, ", ")
This will separate the values into an array that can be placed across cells.
Method 4: Power Query
For complex datasets, Power Query is a powerful tool that allows you to manipulate data easily:
-
Load Data into Power Query: Select your table, go to the ‘Data’ tab, and choose ‘From Table/Range’.
-
Split Column: Right-click on the column header, select ‘Split Column’, and choose ‘By Delimiter’.
-
Select Delimiter: Choose the appropriate delimiter that separates your addresses.
-
Load Data Back to Excel: Once done, click ‘Close & Load’ to send the modified data back to your workbook.
Common Mistakes to Avoid
When separating addresses in Excel, there are a few common pitfalls to watch out for:
-
Inconsistent Formats: If addresses are not consistently formatted, it may cause issues when using formulas or Text to Columns. Always check for consistency!
-
Incorrect Delimiters: Using the wrong delimiter during the Text to Columns process can lead to unexpected results. Always ensure you know what separates your data.
-
Forgetting to Check for Extra Spaces: Extra spaces can create problems. Use TRIM() to remove unwanted spaces before processing.
Troubleshooting Issues
If you encounter problems while separating addresses, consider these troubleshooting tips:
-
Check for Missing Components: If an address component is missing, the formulas may return errors. Ensure each address has all components.
-
Review Formula Results: If you see errors, double-check your formulas for typos or misplaced parentheses.
-
Use Excel’s Error Checking: Excel can help identify problems. Look for error indicators in your cells and follow the suggestions.
<div class="faq-section">
<div class="faq-container">
<h2>Frequently Asked Questions</h2>
<div class="faq-item">
<div class="faq-question">
<h3>How do I handle addresses with different formats?</h3>
<span class="faq-toggle">+</span>
</div>
<div class="faq-answer">
<p>You may need to preprocess the data to ensure consistency or use a combination of formulas to capture the varying formats.</p>
</div>
</div>
<div class="faq-item">
<div class="faq-question">
<h3>Can I separate addresses with a specific character?</h3>
<span class="faq-toggle">+</span>
</div>
<div class="faq-answer">
<p>Yes, you can use Text to Columns and choose that specific character as a delimiter.</p>
</div>
</div>
<div class="faq-item">
<div class="faq-question">
<h3>Is it possible to automate this process?</h3>
<span class="faq-toggle">+</span>
</div>
<div class="faq-answer">
<p>Absolutely! You can use VBA macros or Power Query to automate the address separation process.</p>
</div>
</div>
<div class="faq-item">
<div class="faq-question">
<h3>What if I accidentally overwrite data while separating?</h3>
<span class="faq-toggle">+</span>
</div>
<div class="faq-answer">
<p>It’s always a good idea to create a backup of your data or work on a duplicate sheet to prevent data loss.</p>
</div>
</div>
<div class="faq-item">
<div class="faq-question">
<h3>Can I separate addresses in a large dataset?</h3>
<span class="faq-toggle">+</span>
</div>
<div class="faq-answer">
<p>Yes, the methods described work well with large datasets, especially using Power Query, which is optimized for handling large amounts of data.</p>
</div>
</div>
</div>
</div>
As we wrap up, remember that separating addresses in Excel doesn’t have to be an overwhelming task. By leveraging the techniques and methods outlined in this article, you can improve your efficiency and accuracy in data management. Experiment with these approaches, and don’t hesitate to explore further tutorials to master Excel!
<p class="pro-note">✨Pro Tip: Consistently format your data to ensure smooth processing when separating addresses!</p>