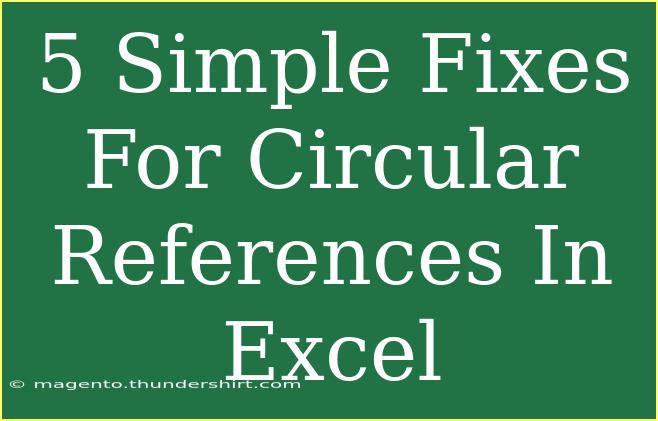Circular references in Excel can be a real headache for users, causing confusion and sometimes leading to incorrect calculations. If you've ever encountered a circular reference, you know how frustrating it can be to figure out how to resolve it. Fortunately, there are simple fixes that can help you address these pesky issues. Let’s delve into some helpful tips, shortcuts, and techniques to effectively deal with circular references in Excel. 🛠️
Understanding Circular References
Before we jump into the fixes, let's clarify what a circular reference is. A circular reference occurs when a formula refers back to its own cell either directly or indirectly. For example, if cell A1 contains the formula =A2 + 1, and cell A2 contains the formula =A1 + 1, you've created a circular reference! Excel will display a warning message, and without intervention, your calculations might lead to incorrect results.
5 Simple Fixes for Circular References
Let's take a look at some straightforward methods to resolve circular references in Excel.
1. Identify the Circular Reference
The first step to solving a circular reference is to identify where it exists. Excel provides a built-in tool to help you find circular references:
- Go to the Formulas tab.
- Click on Error Checking in the Formula Auditing group.
- Select Circular References to view the list of cells that are causing the issue.
This feature allows you to see which cells are involved, making it easier to focus your troubleshooting efforts.
2. Adjust Your Formulas
Once you have identified the circular references, the next step is to adjust the formulas:
- Review the formulas in the cells that create a loop.
- Consider whether the formula is essential. Could it be simplified, or is there another way to achieve the same calculation without referencing itself?
Example:
If cell A1 has =A2 + A1 (circular), change it to =A2 + 1, or use a different approach altogether. Always ensure that the formula logically follows the relationships you're trying to model.
3. Use Iterative Calculations
In some cases, you might want to keep circular references for specific calculations. Excel allows you to enable iterative calculations, which can help in cases like calculating loan payments.
- Go to File > Options > Formulas.
- Under the Calculation options section, check Enable iterative calculation.
- Set your maximum iterations and maximum change value to control how Excel processes circular references.
Using iterative calculations lets Excel compute results in scenarios where a circular reference is unavoidable.
4. Separate Data from Calculations
To avoid circular references, maintain a clear separation between data entry cells and calculation cells.
- Use dedicated input cells for data entries (e.g., expected values, constants).
- Ensure that your calculation cells do not directly refer to the cells where input data is stored.
Example:
Rather than having a cell that calculates a value based on its own output, create a separate summary table that references input values from a different range.
5. Utilize Alternative Formulas
Sometimes, alternative formulas can eliminate the need for circular references altogether. Try using functions like SUMIF, INDEX, or MATCH that don't create loops but still help achieve similar results.
Example:
Instead of using a circular reference to sum numbers, consider using SUMIF to create conditions that sum the required range without self-reference.
Troubleshooting Common Issues
Circular references can be tricky, but recognizing the common mistakes can help in troubleshooting:
- Overlooking Indirect References: Sometimes the circular reference isn't obvious because it involves multiple cells. Double-check all referenced cells to ensure you're not missing any indirect loops.
- Using the Wrong Functions: Functions that inherently create loops (like
OFFSET) may lead to circular references. Be cautious with your choice of formulas.
- Forgetting to Refresh: After making changes, remember to recalculate your workbook. Press
F9 or go to the Formulas tab and click on Calculate Now.
<div class="faq-section">
<div class="faq-container">
<h2>Frequently Asked Questions</h2>
<div class="faq-item">
<div class="faq-question">
<h3>What causes circular references in Excel?</h3>
<span class="faq-toggle">+</span>
</div>
<div class="faq-answer">
<p>Circular references occur when a formula in a cell refers back to itself either directly or indirectly through other cells.</p>
</div>
</div>
<div class="faq-item">
<div class="faq-question">
<h3>How can I find circular references in my spreadsheet?</h3>
<span class="faq-toggle">+</span>
</div>
<div class="faq-answer">
<p>Go to the Formulas tab, click on Error Checking, and select Circular References to identify the cells involved.</p>
</div>
</div>
<div class="faq-item">
<div class="faq-question">
<h3>Can I keep circular references in my Excel sheet?</h3>
<span class="faq-toggle">+</span>
</div>
<div class="faq-answer">
<p>Yes, you can enable iterative calculations in Excel, which allows for circular references under controlled conditions.</p>
</div>
</div>
</div>
</div>
In summary, circular references can be a nuisance, but they can be effectively managed with the right strategies. From identifying circular references using Excel’s tools to adjusting formulas and leveraging iterative calculations, the above fixes should help you regain control over your spreadsheets. Remember to keep your calculations clear, separate data from calculations, and explore alternative formulas for better results.
As you practice resolving circular references, you'll likely discover new techniques to enhance your Excel skills. Don’t hesitate to explore related tutorials on Excel, as there are always new insights to be gained!
<p class="pro-note">📝Pro Tip: When in doubt, break down complex formulas into simpler ones to avoid circular references altogether.</p>