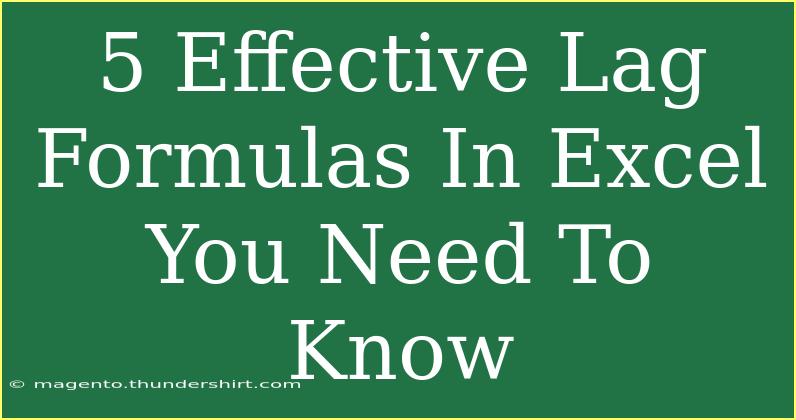When it comes to analyzing data, particularly in time series analysis, calculating lag is crucial. Lag measures the delay between variables and can provide significant insights into trends, correlations, and forecasting. If you are an Excel user looking to enhance your data analysis skills, then understanding lag formulas is essential. Let's explore five effective lag formulas in Excel that you need to know!
Understanding Lag in Excel
Lag is used to shift data over time to analyze relationships. In Excel, this is primarily accomplished using formulas that refer to previous or future cells in a data set. This is particularly useful in financial analysis, statistics, and forecasting. Now, let's dive into the five lag formulas that can elevate your Excel game!
1. Simple Lag Formula
The most straightforward way to calculate lag is to create a formula that references a cell from the previous row. For example, if you have data in column A, you can calculate a one-period lag in column B.
Formula:
=B1
This formula essentially states, "take the value from the cell directly above in the same column." Remember to drag the fill handle down to apply this formula to all cells in column B.
Example: If you have sales data in column A, column B will show sales from the previous month.
2. Lag with OFFSET Function
The OFFSET function provides a powerful way to reference cells dynamically. You can create more complex lag calculations with it.
Formula:
=OFFSET(A2, -1, 0)
In this case, A2 is the starting point, -1 indicates moving up one row, and 0 indicates staying in the same column. Again, drag the fill handle to apply this to multiple cells.
Use Case: This is particularly useful if you need to account for different time intervals or datasets.
3. Using the INDEX and MATCH Functions
The combination of INDEX and MATCH functions allows you to fetch lag data based on specified criteria. This is an advanced method but can be incredibly powerful.
Formula:
=INDEX(A:A, MATCH(B2, B:B, 0) - 1)
This formula finds a value in column B and returns the corresponding lag value from column A.
Application: This method is great for datasets where the time intervals may not be uniform.
4. Cumulative Lag Calculation
Sometimes, you might want to calculate a cumulative lag instead of a single lag. This can provide insights over multiple periods.
Formula:
=SUM(A$2:A2)
By placing this in cell B2 and dragging down, you'll obtain a cumulative sum of all values above.
Example: Use this for tracking cumulative sales or expenses over time.
5. Conditional Lag Calculation
In some scenarios, you may want to apply lag only under certain conditions (e.g., if sales are above a certain threshold).
Formula:
=IF(A2 > threshold, OFFSET(A2, -1, 0), "")
Replace threshold with your desired value. This formula checks if the condition is met, and if so, it references the previous value.
Example: Use this to analyze only the data that meets specific performance metrics.
Tips for Using Lag Formulas in Excel
-
Use Absolute References: When necessary, employ absolute references (e.g., $A$2) to maintain consistent reference points as you copy formulas.
-
Check for Blank Cells: Ensure that your data doesn't have gaps; otherwise, your lag values may return errors.
-
Practice with Dummy Data: Create a small dataset to experiment with these formulas before applying them to your main data.
-
Utilize Excel's Help Features: The formula auto-complete feature can be very useful when you're unsure about the syntax of a particular function.
-
Visualize Your Data: After calculating your lag values, consider creating graphs to help visualize any trends over time.
Common Mistakes to Avoid
-
Referencing Incorrect Rows: Double-check your row references; a small error can lead to incorrect analysis.
-
Forgetting to Fill Down: After entering a formula, don't forget to drag down to populate other cells.
-
Overcomplicating Formulas: Keep it simple! If a basic lag formula suffices, use that rather than trying to combine multiple complex functions.
Troubleshooting Common Issues
If your lag calculations aren't producing the expected results, here are a few troubleshooting steps:
-
Error Messages: If you see #REF!, it usually indicates a cell reference issue. Review the formula for any incorrect references.
-
Blank Results: This often occurs if you're referencing a cell that is empty. Check your data for gaps.
-
Incorrect Lag Values: If your lag values seem off, verify that the row shifts in your formulas are correct, and adjust as needed.
<div class="faq-section">
<div class="faq-container">
<h2>Frequently Asked Questions</h2>
<div class="faq-item">
<div class="faq-question">
<h3>What is a lag in Excel?</h3>
<span class="faq-toggle">+</span>
</div>
<div class="faq-answer">
<p>A lag in Excel refers to the relationship between variables over time, typically calculated by referencing previous cells in a dataset.</p>
</div>
</div>
<div class="faq-item">
<div class="faq-question">
<h3>How do I handle missing data when calculating lag?</h3>
<span class="faq-toggle">+</span>
</div>
<div class="faq-answer">
<p>To handle missing data, you can use the IF function to check for blanks and return a specific value or message when data is missing.</p>
</div>
</div>
<div class="faq-item">
<div class="faq-question">
<h3>Can I apply lag calculations to non-numeric data?</h3>
<span class="faq-toggle">+</span>
</div>
<div class="faq-answer">
<p>Yes, you can apply lag calculations to non-numeric data, but the results will depend on how you want to interpret or analyze that data.</p>
</div>
</div>
</div>
</div>
Recap the key takeaways from this article: understanding and applying lag formulas in Excel can significantly enhance your data analysis capabilities. From simple references to complex calculations using OFFSET, INDEX, and IF functions, these tools can provide insights into trends and correlations. We encourage you to practice using these formulas and explore other related tutorials to build your Excel proficiency. Happy analyzing!
<p class="pro-note">🌟Pro Tip: Always back up your data before applying new formulas, to avoid any data loss!</p>