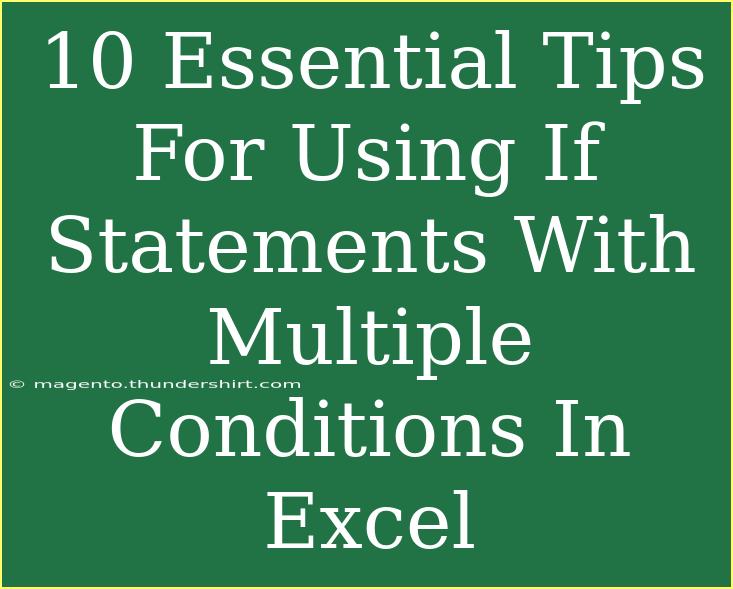Excel is a powerful tool that can elevate your data analysis game. One of the most essential features it offers is the ability to use IF statements with multiple conditions. Mastering this can help you perform complex calculations, create more dynamic spreadsheets, and make data-driven decisions with ease! 💪
In this blog post, we'll dive deep into some practical techniques, helpful tips, and common pitfalls to watch out for when using IF statements in Excel. So, grab your keyboard, and let’s get started! 🖥️
Understanding IF Statements in Excel
What is an IF Statement?
An IF statement in Excel allows you to make logical comparisons between a value and what you expect. It essentially tells Excel to return a certain value if the condition is true and another value if it is false. The basic syntax is:
=IF(condition, value_if_true, value_if_false)
Why Use Multiple Conditions?
You might want to assess multiple criteria to make your data analysis more robust. For instance, you might want to assign grades based on both test scores and attendance rates, which can be accomplished through multiple conditions in IF statements.
Tips for Using IF Statements with Multiple Conditions
1. Use Nested IF Statements
When you have more than two conditions to evaluate, you can nest multiple IF functions within each other.
Example:
=IF(A1>90, "A", IF(A1>80, "B", IF(A1>70, "C", "D")))
2. Combine IF with AND/OR Functions
You can incorporate the AND and OR functions to evaluate multiple conditions simultaneously, which can simplify your formulas.
Example using AND:
=IF(AND(A1>50, B1>50), "Pass", "Fail")
Example using OR:
=IF(OR(A1>90, B1>90), "Excellent", "Needs Improvement")
3. Use the IFS Function (Excel 2016 and later)
If you're using Excel 2016 or newer, take advantage of the IFS function. It simplifies the process of using multiple IF statements.
Example:
=IFS(A1>90, "A", A1>80, "B", A1>70, "C", TRUE, "D")
4. Keep Formulas Organized with Indentation
For complex nested IF statements, use indentation to keep your formulas readable. Breaking long formulas down into separate lines will make it easier to troubleshoot later.
5. Apply Data Validation
When using IF statements that rely on user input, consider using data validation to ensure only correct values are entered. This prevents errors in your calculations.
6. Utilize Conditional Formatting
Use conditional formatting to visualize the results from your IF statements. Highlighting cells that meet certain conditions can make data analysis clearer and more intuitive. 🌈
7. Debugging Common Mistakes
Common mistakes include incorrect syntax, missing commas, and unmatched parentheses. Always double-check your formulas to ensure they are error-free.
8. Experiment with Logical Operators
Familiarize yourself with logical operators like <, >, <=, >=, =, and <>. Understanding these can help you create more effective conditions in your IF statements.
9. Use Absolute and Relative References Wisely
Remember the difference between absolute and relative references when writing your IF statements. This can affect the outcome if you plan on dragging your formulas across multiple cells.
10. Test Your Formulas
Before finalizing your spreadsheet, test your IF statements with different data sets to ensure they yield the expected results. It’s better to catch mistakes early!
Table of Common Logical Functions in Excel
<table>
<tr>
<th>Function</th>
<th>Description</th>
</tr>
<tr>
<td>AND</td>
<td>Returns TRUE if all arguments are TRUE</td>
</tr>
<tr>
<td>OR</td>
<td>Returns TRUE if any argument is TRUE</td>
</tr>
<tr>
<td>NOT</td>
<td>Reverses the logic of its argument</td>
</tr>
<tr>
<td>IFS</td>
<td>Evaluates multiple conditions without nesting IFs</td>
</tr>
</table>
<p class="pro-note">✨ Pro Tip: Always start by creating a plan for your IF statements to clarify your conditions before diving into formulas!</p>
<div class="faq-section">
<div class="faq-container">
<h2>Frequently Asked Questions</h2>
<div class="faq-item">
<div class="faq-question">
<h3>What if my conditions overlap?</h3>
<span class="faq-toggle">+</span>
</div>
<div class="faq-answer">
<p>When conditions overlap, Excel evaluates them in the order they are listed. Make sure to arrange them from most specific to most general.</p>
</div>
</div>
<div class="faq-item">
<div class="faq-question">
<h3>Can I use IF statements with text?</h3>
<span class="faq-toggle">+</span>
</div>
<div class="faq-answer">
<p>Absolutely! You can compare text values in IF statements using double quotes for the text.</p>
</div>
</div>
<div class="faq-item">
<div class="faq-question">
<h3>What are some common errors in IF statements?</h3>
<span class="faq-toggle">+</span>
</div>
<div class="faq-answer">
<p>Common errors include incorrect cell references, missing parentheses, and using incorrect logical operators.</p>
</div>
</div>
<div class="faq-item">
<div class="faq-question">
<h3>How do I combine IF statements with VLOOKUP?</h3>
<span class="faq-toggle">+</span>
</div>
<div class="faq-answer">
<p>You can nest VLOOKUP within an IF statement to return values based on conditions from another range.</p>
</div>
</div>
</div>
</div>
By mastering IF statements with multiple conditions, you can transform your Excel spreadsheets into powerful analysis tools. Whether you’re calculating grades, analyzing sales data, or managing inventories, utilizing these tips will enhance your productivity and accuracy.
As you practice and apply these techniques, you'll gain confidence in your Excel skills. Explore related tutorials on Excel formulas and keep expanding your knowledge! Happy Excel-ing! 🎉
<p class="pro-note">🚀 Pro Tip: Never hesitate to use Excel’s built-in help feature for specific functions to enhance your understanding!</p>