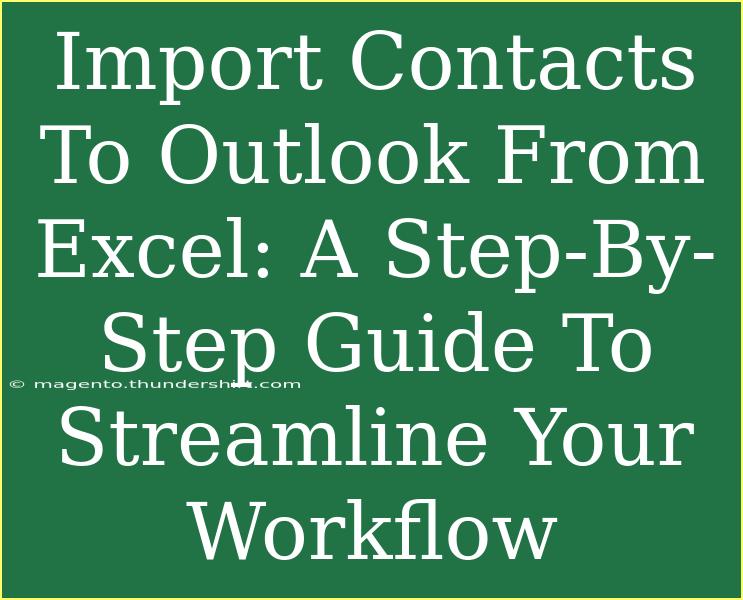Importing contacts into Outlook from an Excel file can significantly streamline your workflow, especially if you’re migrating from another service or simply trying to organize your contacts more efficiently. Not only does this process save you time, but it also ensures that your important connections are stored in one easy-to-access location. In this guide, we will walk you through the process step-by-step, offering tips, tricks, and common troubleshooting solutions along the way. Let’s dive into the details!
Understanding the Importance of Importing Contacts
Before we delve into the how-to, let's explore why importing contacts to Outlook from Excel can be beneficial.
- Time Efficiency: Manually entering contacts one-by-one is a daunting task. Automating this process allows you to focus on more important aspects of your work.
- Data Management: Having all contacts in one platform ensures better data management and retrieval.
- Professionalism: An organized contact list reflects professionalism and can enhance networking opportunities.
Preparing Your Excel File
To successfully import your contacts, you must first prepare your Excel file. Here’s how:
- Open Excel: Start by launching your Excel application.
- Create a New Spreadsheet: Select "Blank Workbook" to create a new spreadsheet.
- Input Contact Information: Organize your data in columns. Here’s a simple layout:
| First Name |
Last Name |
Email Address |
Phone Number |
| John |
Doe |
john.doe@example.com |
123-456-7890 |
| Jane |
Smith |
jane.smith@example.com |
987-654-3210 |
- Save as CSV: Once your data is correctly input, save your file in CSV format. Click on
File > Save As, and choose “CSV (Comma delimited) (*.csv)” from the dropdown menu.
<p class="pro-note">💡Pro Tip: Always back up your data before making any changes!</p>
Importing Contacts into Outlook
With your CSV file ready, it’s time to import it into Outlook. Follow these steps:
Step 1: Open Outlook
Launch your Microsoft Outlook application.
Step 2: Navigate to the File Tab
Click on the File tab located in the upper left corner of Outlook.
Step 3: Select Open & Export
Choose Open & Export from the sidebar, then click on Import/Export.
Step 4: Choose the Import Option
A wizard will appear. Select Import from another program or file and click Next.
Step 5: Select File Type
Choose Comma Separated Values, then hit Next.
Step 6: Locate Your CSV File
Click on Browse, find your saved CSV file, and choose how you want duplicates to be handled (Replace duplicates with items imported, Allow duplicates to be created, or Do not import duplicates). Click Next.
Step 7: Select Destination Folder
Select Contacts as your destination folder. Then click Next.
Step 8: Map Custom Fields (if needed)
If your CSV file has different column names than what Outlook uses, you may need to map these fields manually. Click on Map Custom Fields and drag the left column’s values to the corresponding right column.
Step 9: Finish Import
Click Finish. Outlook will now import your contacts!
<p class="pro-note">🔄 Pro Tip: The import process may take some time depending on the number of contacts. Be patient!</p>
Troubleshooting Common Issues
While importing contacts can often be a smooth process, there are occasional bumps in the road. Here are some common issues and how to fix them:
- Incorrect Formatting: If your CSV file isn’t formatted correctly, contacts may not import properly. Ensure that each column is clearly labeled and that data types are consistent (e.g., all phone numbers in one column).
- Duplicate Contacts: If duplicates are causing confusion, consider removing duplicates from your Excel file before importing. Use the ‘Remove Duplicates’ feature in Excel.
- Missing Data: Check if any required fields are left blank in your Excel file. Outlook may skip those entries.
Helpful Tips for Effective Importing
- Clean Your Data: Before importing, make sure your contact information is accurate and up-to-date.
- Backup Existing Contacts: Create a backup of your existing Outlook contacts to prevent any loss during the import.
- Use a Template: Consider using a pre-made template for your CSV to ensure all necessary fields are included.
FAQs
<div class="faq-section">
<div class="faq-container">
<h2>Frequently Asked Questions</h2>
<div class="faq-item">
<div class="faq-question">
<h3>Can I import contacts without using Excel?</h3>
<span class="faq-toggle">+</span>
</div>
<div class="faq-answer">
<p>Yes, you can import contacts directly from a vCard (.vcf) file or other email services that support CSV export.</p>
</div>
</div>
<div class="faq-item">
<div class="faq-question">
<h3>What should I do if my contacts don't appear in Outlook after importing?</h3>
<span class="faq-toggle">+</span>
</div>
<div class="faq-answer">
<p>Check if you imported to the correct folder and ensure your CSV file was formatted properly. Re-import if necessary.</p>
</div>
</div>
<div class="faq-item">
<div class="faq-question">
<h3>Is it possible to import contacts from multiple CSV files?</h3>
<span class="faq-toggle">+</span>
</div>
<div class="faq-answer">
<p>Yes, you can repeat the import process for each CSV file, but ensure that each contact is unique to avoid duplicates.</p>
</div>
</div>
</div>
</div>
Recapping what we’ve learned, importing contacts from an Excel file into Outlook is a straightforward task that can save you hours of manual data entry. By following the steps outlined in this guide, you're not only optimizing your time but also enhancing your networking capabilities. Now that you have the tools and knowledge at your fingertips, don’t hesitate to practice!
Explore other related tutorials in this blog to further enhance your skills and boost your productivity.
<p class="pro-note">✨Pro Tip: Regularly update and maintain your contact list for optimal organization!</p>