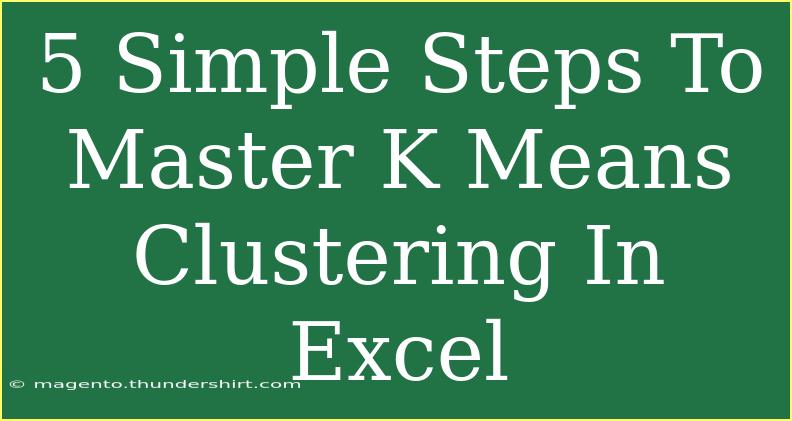Mastering K Means Clustering in Excel can open up new analytical opportunities and help you extract valuable insights from your data. This straightforward clustering technique groups similar data points together, enabling you to segment data sets for better understanding and decision-making. 🚀 Let's dive into the five simple steps that will take you from a novice to a pro in K Means Clustering using Excel!
What is K Means Clustering?
K Means Clustering is an unsupervised learning algorithm used to classify data points into distinct groups based on their features. It's widely used in various fields such as marketing, customer segmentation, and pattern recognition. The core idea is to partition data into K distinct clusters, where each data point belongs to the cluster with the nearest mean.
Step 1: Prepare Your Data
The first step in mastering K Means Clustering is to ensure your data is clean and well-organized. Follow these guidelines:
-
Identify Relevant Variables: Determine which features or variables you want to include in your clustering analysis. For example, if you're analyzing customer data, you might choose attributes such as age, income, and purchase history.
-
Clean Your Data: Remove any duplicates, fill in missing values, and standardize the format of your data (e.g., date formats, text casing).
Here’s an example of how your data might look:
| Customer ID |
Age |
Income |
Purchase Amount |
| 1 |
23 |
30000 |
150 |
| 2 |
35 |
45000 |
250 |
| 3 |
28 |
60000 |
350 |
Important Note: Ensure that numeric variables are normalized to avoid skewing the results, especially if they’re measured on different scales.
Step 2: Install Excel Add-ins
Excel does not have built-in K Means Clustering functionality, but you can enhance its capabilities by using add-ins like the Analysis ToolPak or other third-party tools available in Excel's market. Here’s how to enable the Analysis ToolPak:
- Go to the File tab.
- Click on Options.
- In the Excel Options dialog box, select Add-ins.
- In the Manage box, select Excel Add-ins and click Go.
- Check the box next to Analysis ToolPak and click OK.
Once you have the Analysis ToolPak ready, you're set to proceed!
Step 3: Execute K Means Clustering
Once your data is prepped and your add-ins are installed, you can implement K Means Clustering. Here's how to do it in Excel:
-
Select Your Data Range: Highlight the data range you want to cluster (excluding headers).
-
Open the K-Means Tool: Go to the Data tab on the Ribbon. Click on Data Analysis and select K Means Clustering from the list.
-
Specify Parameters:
- Input Range: Select your data range.
- Number of Clusters (K): Specify how many clusters you want.
- Output Range: Choose where you want Excel to display the cluster results.
-
Run the Analysis: Click OK, and Excel will calculate the clusters.
| Cluster ID |
Average Age |
Average Income |
Average Purchase Amount |
| 1 |
24 |
32000 |
175 |
| 2 |
32 |
52500 |
300 |
<p class="pro-note">Make sure you pick an appropriate K to avoid overfitting or underfitting your data!</p>
Step 4: Interpret Your Results
Once the K Means Clustering is complete, you can interpret the results. Look at the cluster centroids (the average characteristics of each cluster) to derive insights. Here are some common interpretations:
- Customer Segmentation: Identify target demographics based on clusters.
- Product Recommendations: Tailor product offerings to the clusters' specific characteristics.
Visual representations such as scatter plots can help you to visualize how the clusters differ.
Step 5: Validate Your Clustering
Validation is crucial in any clustering technique. There are several methods you can use to ensure the effectiveness of your clustering:
-
Silhouette Score: Calculate how similar an object is to its own cluster compared to other clusters. A score closer to +1 means the object is well clustered.
-
Elbow Method: Plot the variance explained as a function of the number of clusters and look for an 'elbow' point.
Example of Elbow Method
| Number of Clusters (K) |
Sum of Squared Errors |
| 1 |
250 |
| 2 |
150 |
| 3 |
90 |
| 4 |
70 |
| 5 |
65 |
With this table, you’d look for the K value where adding more clusters doesn’t significantly reduce the errors.
<div class="faq-section">
<div class="faq-container">
<h2>Frequently Asked Questions</h2>
<div class="faq-item">
<div class="faq-question">
<h3>What is the optimal number of clusters (K) for K Means Clustering?</h3>
<span class="faq-toggle">+</span>
</div>
<div class="faq-answer">
<p>The optimal number of clusters can be determined using methods like the Elbow method or the Silhouette score, which evaluate cluster validity.</p>
</div>
</div>
<div class="faq-item">
<div class="faq-question">
<h3>Can K Means Clustering handle categorical data?</h3>
<span class="faq-toggle">+</span>
</div>
<div class="faq-answer">
<p>K Means Clustering is primarily designed for numeric data. Categorical data may require encoding before clustering.</p>
</div>
</div>
<div class="faq-item">
<div class="faq-question">
<h3>How sensitive is K Means Clustering to outliers?</h3>
<span class="faq-toggle">+</span>
</div>
<div class="faq-answer">
<p>K Means Clustering can be highly sensitive to outliers, as they can skew the mean of the clusters. It's advisable to remove outliers before clustering.</p>
</div>
</div>
</div>
</div>
Summarizing the key points we've covered today:
- Data Preparation is crucial for successful clustering.
- Use Excel Add-ins for effective K Means execution.
- Properly execute and interpret your clustering results.
- Don’t forget to validate your clusters for accuracy!
Now, it's your turn! Dive into your datasets, apply K Means Clustering, and explore the powerful insights you can discover. Don't hesitate to check out other tutorials on our blog for more learning opportunities.
<p class="pro-note">✨Pro Tip: Always visualize your clustering results to get a clearer understanding of data patterns!✨</p>