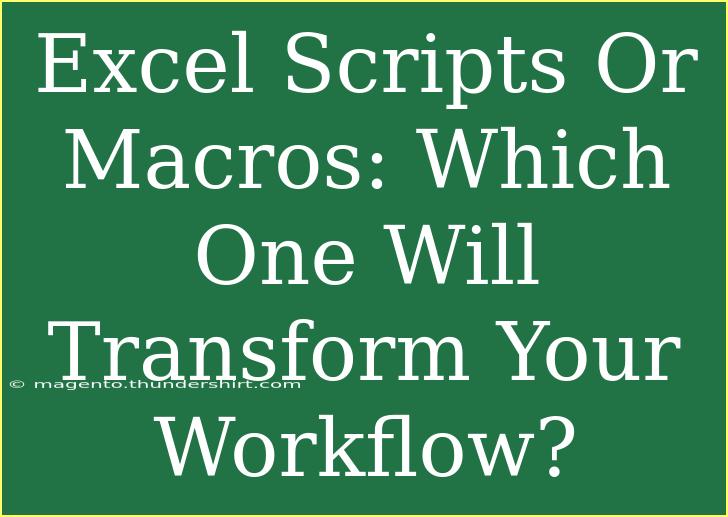When it comes to enhancing productivity in Excel, two powerful tools often come into the spotlight: Excel Scripts and Macros. Both offer ways to automate repetitive tasks, but they do so in different ways. If you've ever found yourself performing the same series of actions in Excel over and over again, you're not alone! Let's dive into how you can transform your workflow by understanding the features, benefits, and potential pitfalls of each tool.
Understanding Excel Scripts
Excel Scripts are a relatively new feature introduced in Excel for the web and part of the broader Office Scripts functionality. They allow you to automate tasks using JavaScript. Here’s why Excel Scripts could be a game-changer for you:
Benefits of Excel Scripts:
- Web Integration: Excel Scripts run in the cloud, allowing you to access your scripts from anywhere without needing to have the desktop version of Excel open.
- JavaScript Familiarity: If you're already comfortable with JavaScript, you'll find writing Excel Scripts intuitive.
- Collaboration: You can easily share scripts with others, enhancing team collaboration.
Example Scenario:
Imagine you need to format monthly sales data. Instead of manually adjusting column widths, font sizes, and colors, you could write an Excel Script to automate this formatting each month!
The Power of Macros
Macros, on the other hand, have been around for much longer and utilize VBA (Visual Basic for Applications) to automate tasks. While they may have a steeper learning curve initially, they offer powerful capabilities once mastered.
Benefits of Macros:
- Comprehensive Control: With Macros, you can write complex scripts that interact with almost every aspect of your workbook.
- Desktop Application: Macros run within the desktop version of Excel, which can be advantageous for those who prefer working offline.
- Existing Library: There's a wealth of existing macros available online that you can adapt for your needs.
Example Scenario:
Suppose you frequently need to generate detailed reports from raw data. A Macro can not only format the data but also create charts, pivot tables, and apply filters, thus saving you hours of manual work.
Excel Scripts vs. Macros: A Comparison Table
<table>
<tr>
<th>Feature</th>
<th>Excel Scripts</th>
<th>Macros</th>
</tr>
<tr>
<td>Programming Language</td>
<td>JavaScript</td>
<td>VBA</td>
</tr>
<tr>
<td>Environment</td>
<td>Web-based</td>
<td>Desktop-based</td>
</tr>
<tr>
<td>Ease of Sharing</td>
<td>Very easy</td>
<td>Requires more steps</td>
</tr>
<tr>
<td>Complexity of Tasks</td>
<td>Suitable for basic automation</td>
<td>Suitable for complex automation</td>
</tr>
<tr>
<td>Learning Curve</td>
<td>Moderate</td>
<td>Steep</td>
</tr>
</table>
Tips for Using Excel Scripts Effectively
To maximize the effectiveness of Excel Scripts, here are a few tips:
- Start Small: Begin by automating simple tasks before moving on to more complex scripts. This allows you to gradually build your skills.
- Use the Recorder: Excel Scripts can be recorded, providing a starting point for your JavaScript code. Tweak it to learn!
- Explore the Community: Join forums and communities focused on Office Scripts. Sharing insights can lead to better learning and improved scripts.
Advanced Techniques for Macros
If you decide to venture into Macros, consider these advanced techniques:
- Error Handling: Always incorporate error handling in your code to manage unexpected issues gracefully.
- UserForms: Create interactive forms to gather input, making your macros more user-friendly and versatile.
- Documentation: Comment your code extensively to ensure that you or others can understand your macros down the line.
Common Mistakes to Avoid
While both Excel Scripts and Macros offer fantastic automation potential, it's easy to run into some common pitfalls:
- Skipping Testing: Always test your scripts or macros in a safe environment to avoid disastrous changes to your data.
- Overcomplication: Aim for simplicity! The best automation is often the most straightforward.
- Not Keeping Backups: Before running new scripts or macros, back up your workbook to prevent losing valuable information.
Troubleshooting Common Issues
No matter how skilled you are, you may run into a few bumps in the road. Here’s how to tackle them:
- Excel Scripts Not Running: Ensure your Excel is updated to the latest version. If it’s a sharing issue, verify permissions.
- Macro Errors: If a macro throws an error, double-check your code for typos or syntax issues. The VBA debugger is your best friend for these scenarios.
- Slow Performance: If scripts or macros are slowing down your workbook, consider optimizing your code or breaking it into smaller parts.
<div class="faq-section">
<div class="faq-container">
<h2>Frequently Asked Questions</h2>
<div class="faq-item">
<div class="faq-question">
<h3>What is the main difference between Excel Scripts and Macros?</h3>
<span class="faq-toggle">+</span>
</div>
<div class="faq-answer">
<p>Excel Scripts use JavaScript and are web-based, while Macros utilize VBA and are primarily desktop-based.</p>
</div>
</div>
<div class="faq-item">
<div class="faq-question">
<h3>Can I use Excel Scripts in the desktop version of Excel?</h3>
<span class="faq-toggle">+</span>
</div>
<div class="faq-answer">
<p>No, Excel Scripts are designed to run in Excel for the web.</p>
</div>
</div>
<div class="faq-item">
<div class="faq-question">
<h3>Are Macros safe to use?</h3>
<span class="faq-toggle">+</span>
</div>
<div class="faq-answer">
<p>Macros can be safe, but it’s crucial to ensure you trust the source of the macro before running it.</p>
</div>
</div>
<div class="faq-item">
<div class="faq-question">
<h3>Which one is better for automation tasks?</h3>
<span class="faq-toggle">+</span>
</div>
<div class="faq-answer">
<p>It depends on your needs; Excel Scripts are great for simpler tasks and collaboration, while Macros offer more powerful and complex automation.</p>
</div>
</div>
</div>
</div>
Recapping, both Excel Scripts and Macros serve vital roles in enhancing productivity through automation. Depending on your specific needs, one might suit you better than the other. Experiment with both to see which one complements your workflow. Don't forget to dive into the various tutorials available online to expand your knowledge!
<p class="pro-note">🌟Pro Tip: Start with simple tasks and gradually explore more complex automation to truly unlock the potential of Excel Scripts and Macros!</p>