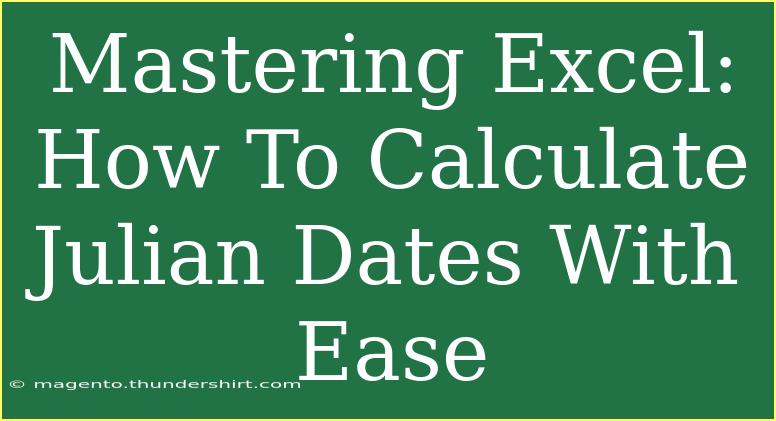When it comes to using Excel for date calculations, the Julian date system often seems like a complex topic that few tackle. However, with the right guidance, you can master the art of calculating Julian dates effortlessly! 🗓️ So, what exactly is a Julian date? Essentially, it is a continuous count of days since the beginning of the Julian Period on January 1, 4713 BC. For practical applications, especially in various scientific fields, this can refer to the Day of Year (DOY) format, which assigns a number from 1 to 365 (or 1 to 366 in leap years) to a given date within a year.
In this guide, we'll explore how to calculate Julian dates in Excel, providing you with tips, shortcuts, and advanced techniques. By the end, you’ll feel confident working with these specialized date formats. Let’s dive in!
Understanding Julian Dates
Before jumping into calculations, let’s clarify how Julian dates differ from standard dates. The standard Gregorian calendar organizes dates into months and years, while Julian dates are more straightforward, simply counting the days.
Example of Julian Dates
For instance:
- January 1, 2023, would be Julian date 1.
- December 31, 2023, would be Julian date 365 (or 366 in a leap year).
This simplification is particularly helpful in various fields such as agriculture, astronomy, and more, where precise tracking of days is essential.
Calculating Julian Dates in Excel
Now, let’s get hands-on! Below are step-by-step methods to calculate Julian dates in Excel.
Method 1: Using a Simple Formula
-
Enter the Date:
Start by entering a date into a cell. For example, input 01/01/2023 in cell A1.
-
Use the Julian Date Formula:
In another cell, enter the following formula to calculate the Julian date:
=A1-DATE(YEAR(A1),1,1)+1
This formula takes the date in cell A1, subtracts the first day of the year for that date, and then adds 1.
-
Drag the Formula Down:
If you have a list of dates, simply drag the fill handle to apply the formula to the other cells.
Method 2: Creating a Custom Function with VBA
If you frequently need to calculate Julian dates, a custom function might be beneficial.
-
Open VBA Editor:
Press ALT + F11 in Excel to open the VBA editor.
-
Insert a New Module:
Right-click on any of the items in the Project Explorer, click on Insert, and then Module.
-
Add the Function Code:
Copy and paste the following code into the new module:
Function JulianDate(d As Date) As Integer
JulianDate = d - DateSerial(Year(d), 1, 1) + 1
End Function
-
Close the VBA Editor:
Click on File and select Close and Return to Microsoft Excel.
-
Use Your New Function:
You can now use =JulianDate(A1) in any cell to find the Julian date of the date in A1.
Method 3: Using Built-in Excel Functions
You can also calculate the Julian date without any custom formulas by leveraging Excel's built-in date functions.
-
Enter the Date:
Again, place your date in cell A1.
-
Calculate the Julian Date:
In cell B1, you can enter:
=DAY(A1) + (MONTH(A1)-1)*31 - INT((MONTH(A1)-1)/2)
This formula gives a rough estimate and may need refinement for more accurate results.
Common Mistakes to Avoid
When working with Julian dates in Excel, here are some pitfalls to keep in mind:
-
Leap Year Confusion: Always double-check your calculations during leap years! Excel might not automatically account for them unless explicitly defined in your formulas.
-
Date Formats: Ensure the date format is consistent. Excel may misinterpret dates, especially if using different regional formats.
-
Rounding Errors: Be cautious about using rough estimates in calculations, as they can yield inaccurate Julian dates.
Troubleshooting Issues
If you encounter problems while calculating Julian dates, consider the following:
-
Incorrect Dates: Ensure that the date you are entering is valid. For example, entering February 30th will cause an error.
-
Formula Errors: Double-check your formulas for typos. Even small mistakes can lead to significant errors in calculations.
Frequently Asked Questions
<div class="faq-section">
<div class="faq-container">
<h2>Frequently Asked Questions</h2>
<div class="faq-item">
<div class="faq-question">
<h3>What is the Julian date for today?</h3>
<span class="faq-toggle">+</span>
</div>
<div class="faq-answer">
<p>You can find the Julian date for today by entering the current date in your Excel sheet and using the formula =A1-DATE(YEAR(A1),1,1)+1 where A1 is the cell containing today's date.</p>
</div>
</div>
<div class="faq-item">
<div class="faq-question">
<h3>How can I convert Julian dates back to standard dates?</h3>
<span class="faq-toggle">+</span>
</div>
<div class="faq-answer">
<p>To convert a Julian date back to a standard date, you can use the formula =DATE(YEAR(TODAY()),1,1) + Julian_Date - 1 in Excel, replacing Julian_Date with the cell reference of the Julian date.</p>
</div>
</div>
<div class="faq-item">
<div class="faq-question">
<h3>Are Julian dates used in any specific industries?</h3>
<span class="faq-toggle">+</span>
</div>
<div class="faq-answer">
<p>Yes, Julian dates are widely used in industries such as agriculture, astronomy, and for tracking expiration dates in food and pharmaceuticals.</p>
</div>
</div>
<div class="faq-item">
<div class="faq-question">
<h3>Why use Julian dates instead of standard dates?</h3>
<span class="faq-toggle">+</span>
</div>
<div class="faq-answer">
<p>Julian dates simplify the tracking of days, making it easier to calculate intervals between dates without the complications of months and varying day counts.</p>
</div>
</div>
</div>
</div>
Mastering the calculation of Julian dates in Excel opens up a whole new realm of possibilities for your data manipulation skills. By understanding the difference between Julian and Gregorian dates and applying the methods outlined above, you're well on your way to streamlining your date-related tasks.
Practice these techniques, play around with the formulas, and don’t hesitate to explore related tutorials to deepen your knowledge! 🚀
<p class="pro-note">✨Pro Tip: Experiment with different date formats in Excel to enhance your understanding of how dates are processed!</p>