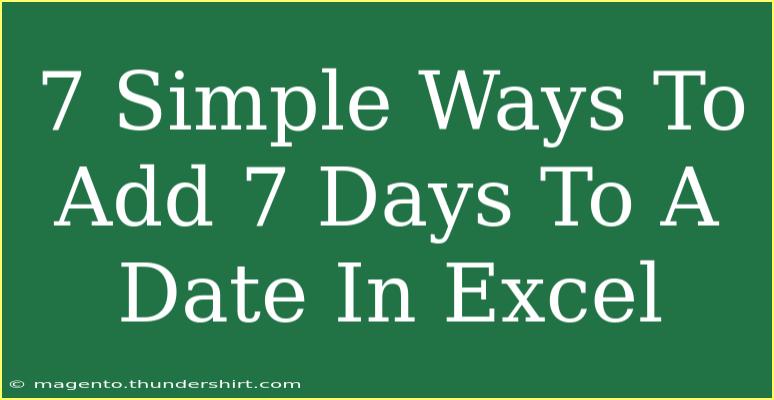When it comes to handling dates in Excel, there's more than one way to add days to a date, and many users often find themselves scratching their heads trying to figure it out. Luckily, there are simple methods and handy techniques to make your life easier! In this blog post, we'll go through 7 straightforward ways to add 7 days to a date in Excel, along with tips and tricks that can help you avoid common pitfalls. Whether you're tracking deadlines, managing schedules, or just trying to calculate the right timeframes for your projects, this guide has something for everyone. Let’s dive in! 🗓️
Method 1: Using Simple Addition
The simplest way to add days in Excel is through basic arithmetic. If you have a date in cell A1, simply type the following formula in another cell:
=A1 + 7
This formula directly adds 7 days to the date in cell A1. It’s a no-fuss, straightforward way to get your calculations done!
Important Note: Ensure that the cell where you're entering the formula is formatted as a date for proper display.
Method 2: The DATE Function
Excel has a handy DATE function that can also be utilized to add days. Here’s how:
=DATE(YEAR(A1), MONTH(A1), DAY(A1) + 7)
This function extracts the year, month, and day from the date in A1 and then adds 7 to the day component. It's beneficial if you want to manipulate or extract different components of the date.
Important Note: If adding 7 days pushes the date into the next month, Excel automatically handles the month transition!
Method 3: EDATE Function for Months
If you are working with months and need to keep the day consistent, you might want to look at the EDATE function. For instance:
=EDATE(A1, 0) + 7
This formula keeps the month the same but adds 7 days to the date. It’s an interesting method when dealing with dates across months.
Important Note: EDATE is more about adding months, so using it just for days could seem a bit unconventional, but it works!
Method 4: WORKDAY Function for Business Days
For those needing to factor in only business days while ignoring weekends, you can use the WORKDAY function:
=WORKDAY(A1, 7)
This function calculates a date that is 7 business days from the date in A1, automatically skipping Saturdays and Sundays.
Important Note: You can also add a holiday argument to account for any holidays!
Method 5: NETWORKDAYS Function
Similar to WORKDAY, the NETWORKDAYS function counts the number of business days between two dates. You could set it up like this:
=NETWORKDAYS(A1, A1 + 7)
This will tell you how many business days are in that week, which is helpful when planning.
Important Note: NETWORKDAYS can also include holidays if you add a list of them as a third argument.
Method 6: TEXT Function for Displaying
Sometimes you might just want to display the date while adding 7 days. The TEXT function can help format this:
=TEXT(A1 + 7, "mm/dd/yyyy")
This method returns a text string of the new date formatted as specified. It’s particularly useful for reports or presentations.
Important Note: The output from this function is text, not a date. Thus, you cannot use it for further date calculations without converting it back to a date format.
Method 7: VBA for Custom Solutions
For advanced users, creating a small VBA script can greatly speed up the process if you frequently need to add days to dates. Here’s a very basic example:
Sub AddDays()
Dim cell As Range
For Each cell In Selection
cell.Value = cell.Value + 7
Next cell
End Sub
This script loops through selected cells, adding 7 days to each one. It’s powerful and customizable!
Important Note: You must enable macros to run this script in Excel, and saving your work regularly is essential to avoid losing any data.
Tips to Avoid Common Mistakes
When working with dates in Excel, here are some common mistakes to steer clear of:
- Cell Formatting: Always ensure your date cells are properly formatted. Misformatted cells can result in errors or unexpected outputs.
- Using Text Instead of Dates: Sometimes, dates can be formatted as text, which prevents you from performing calculations. Always double-check your data types.
- Ignoring Regional Date Formats: Depending on your region, the date format may vary (MM/DD/YYYY vs. DD/MM/YYYY). Ensure you're consistent with the format you’re using.
Troubleshooting Issues
If you run into problems adding days to a date, consider these troubleshooting tips:
- Check Cell Format: If the result doesn’t look like a date, it may be formatted as text or a number.
- Verify Date Values: If the date is showing as a series of numbers or random characters, it likely isn’t recognized as a valid date.
- Review Formulas for Errors: Errors in the formula can lead to incorrect outputs. Make sure you’ve input everything correctly!
<div class="faq-section">
<div class="faq-container">
<h2>Frequently Asked Questions</h2>
<div class="faq-item">
<div class="faq-question">
<h3>Can I add more than 7 days at once?</h3>
<span class="faq-toggle">+</span>
</div>
<div class="faq-answer">
<p>Yes! Simply change the number 7 in any of the formulas to add the desired number of days.</p>
</div>
</div>
<div class="faq-item">
<div class="faq-question">
<h3>What happens if the date goes into the next month?</h3>
<span class="faq-toggle">+</span>
</div>
<div class="faq-answer">
<p>Excel automatically adjusts the month and year as necessary, so you don’t have to worry about it!</p>
</div>
</div>
<div class="faq-item">
<div class="faq-question">
<h3>Can I add days to multiple dates at once?</h3>
<span class="faq-toggle">+</span>
</div>
<div class="faq-answer">
<p>Yes, you can apply any of the formulas to an entire range by dragging the fill handle down or using the VBA approach for bulk updates.</p>
</div>
</div>
</div>
</div>
In summary, adding days to a date in Excel can be easily achieved through a variety of methods, including simple addition, specialized functions, and even VBA scripts. Each approach has its unique benefits, depending on your needs. Don’t forget to experiment with these techniques to find what works best for you!
Take the plunge and practice using these date manipulation techniques in your own spreadsheets. As you become more comfortable, you’ll find that Excel is a powerful tool for all your scheduling and planning needs.
<p class="pro-note">🌟Pro Tip: Don’t forget to explore and test these methods in your own Excel projects to find the most efficient ones for your tasks!</p>