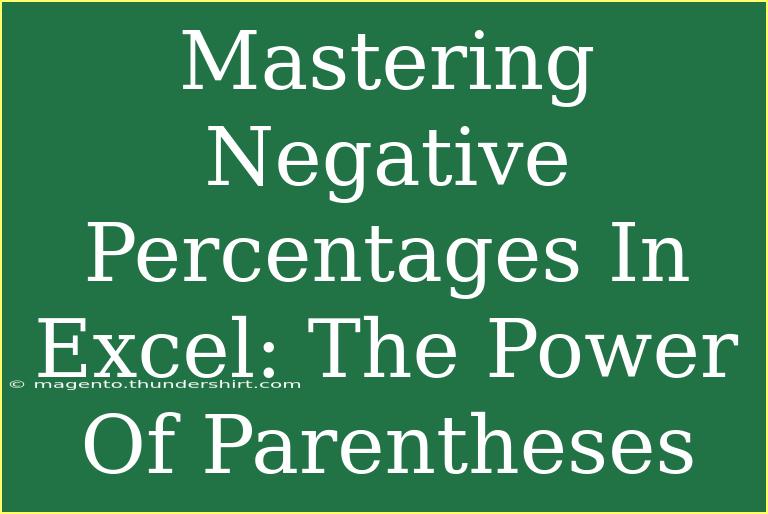When it comes to using Excel for data analysis and financial calculations, understanding how to work with negative percentages is crucial. Whether you’re managing a budget, analyzing sales trends, or evaluating performance metrics, mastering negative percentages can provide valuable insights into your data. In this article, we will delve into the concept of negative percentages, the significance of parentheses in Excel, and how to use these effectively to enhance your data analysis skills. Let’s unlock the full potential of Excel together! 📊
Understanding Negative Percentages
Negative percentages can be a bit tricky, but they are essentially used to indicate a decrease in value. For example, if your sales fell from $1000 to $800, this represents a decrease of $200. To express this change in percentage terms, you would calculate it as:
Change = (New Value - Old Value) / Old Value * 100
In our case, it would be:
Change = (800 - 1000) / 1000 * 100 = -20%
This negative percentage indicates a decline, which can be crucial information when evaluating financial performance or other metrics.
The Importance of Parentheses
In Excel, using parentheses is not just a matter of aesthetics; it plays a significant role in calculations and the display of data. When you want to signify a negative percentage, wrapping the percentage in parentheses is a common practice. For instance, instead of showing -20%, you can use (20%) to make it clear that it’s a decrease.
How to Format Negative Percentages with Parentheses in Excel
Here are the steps to format negative percentages using parentheses in Excel:
-
Select the Cells: Click on the cells containing the percentages you wish to format.
-
Open Format Cells: Right-click on the selected cells and choose “Format Cells.”
-
Select Number Format: In the Format Cells dialog box, click on the "Number" tab.
-
Choose Percentage: From the category list, select “Percentage.”
-
Use Custom Formatting:
- In the "Type" field, enter the following custom format:
0%;(0%)
- This format specifies that positive percentages will be displayed normally, while negative percentages will be shown in parentheses.
-
Apply Changes: Click “OK” to apply the formatting.
This will visually differentiate negative percentages from positive ones, making your data clearer and easier to interpret. 👍
Practical Examples
Let’s look at some scenarios where understanding negative percentages and formatting them correctly can make a significant difference.
-
Sales Performance Analysis: If you're analyzing quarterly sales and notice a drop in one quarter, highlighting that drop with a negative percentage can help stakeholders quickly assess the performance.
-
Budget Review: When comparing budgeted versus actual expenses, using negative percentages can show where overruns have occurred. This not only informs decision-makers but also aids in future budgeting efforts.
-
Investment Return Evaluation: For investors, understanding negative returns on investment is essential. Displaying these numbers with parentheses can help visualize losses more effectively.
Common Mistakes to Avoid
When working with negative percentages, there are a few common pitfalls that you should be aware of:
-
Forgetting to Format Correctly: Not using parentheses for negative percentages can lead to misunderstandings, as stakeholders may misinterpret the data. Always apply the right formatting.
-
Confusing Negative Percentage with Decrease: A negative percentage indicates a decrease but using it without context may confuse the audience. Ensure to provide a clear explanation alongside the data.
-
Rounding Issues: Be careful with rounding. Ensure your calculations are accurate, especially when dealing with financial data where every percentage point can matter.
Troubleshooting Tips
If you encounter issues while working with negative percentages in Excel, consider the following troubleshooting tips:
-
Check Cell Formatting: If your negative percentages aren’t appearing as expected, check your cell formatting. Ensure it’s set to percentage and that you have applied the custom format correctly.
-
Verify Your Calculations: Double-check your formulas to confirm that you’re accurately capturing the change in value.
-
Inspect for Data Entry Errors: Sometimes, the problem lies in how data has been entered. Ensure that the numbers are correct and not mistakenly altered.
Advanced Techniques
To take your mastery of negative percentages in Excel to the next level, consider these advanced techniques:
-
Conditional Formatting: Use conditional formatting to automatically highlight negative percentages in your spreadsheet. This can provide instant visual cues for important data.
-
Data Visualization: Create graphs or charts that illustrate changes in percentages over time. A visual representation can make negative trends stand out.
-
Dynamic Formulas: Utilize Excel functions like IF or SUMIF to create dynamic calculations that adjust based on the values in your spreadsheet. This allows for more complex analysis of negative percentages.
Example Table for Quick Reference
Here's a quick reference table of some common percentage changes and their meanings:
<table>
<tr>
<th>Percentage Change</th>
<th>Meaning</th>
</tr>
<tr>
<td>+10%</td>
<td>Increase by 10%</td>
</tr>
<tr>
<td>-10%</td>
<td>Decrease by 10%</td>
</tr>
<tr>
<td>(10%)</td>
<td>Decrease represented in parentheses</td>
</tr>
</table>
<div class="faq-section">
<div class="faq-container">
<h2>Frequently Asked Questions</h2>
<div class="faq-item">
<div class="faq-question">
<h3>How do I calculate a negative percentage in Excel?</h3>
<span class="faq-toggle">+</span>
</div>
<div class="faq-answer">
<p>To calculate a negative percentage, subtract the new value from the old value, divide by the old value, and multiply by 100. Example: (800-1000)/1000 * 100 = -20%.</p>
</div>
</div>
<div class="faq-item">
<div class="faq-question">
<h3>Why should I use parentheses for negative percentages?</h3>
<span class="faq-toggle">+</span>
</div>
<div class="faq-answer">
<p>Using parentheses for negative percentages makes it visually clear that a decrease has occurred, helping to avoid confusion when presenting data.</p>
</div>
</div>
<div class="faq-item">
<div class="faq-question">
<h3>Can I automate the formatting of negative percentages?</h3>
<span class="faq-toggle">+</span>
</div>
<div class="faq-answer">
<p>Yes! You can use Excel’s conditional formatting feature to automatically highlight negative percentages or format them with parentheses.</p>
</div>
</div>
</div>
</div>
Mastering negative percentages in Excel is not just about understanding the calculation; it’s about presenting your data in a clear and effective way. By using parentheses and being mindful of common mistakes, you can communicate your data's story more effectively. Remember, practice makes perfect! Dive into Excel and start applying these tips today. You’ll be amazed at how much clearer your data becomes!
<p class="pro-note">📈Pro Tip: Always double-check your calculations and formatting to ensure accurate representation of your data!</p>