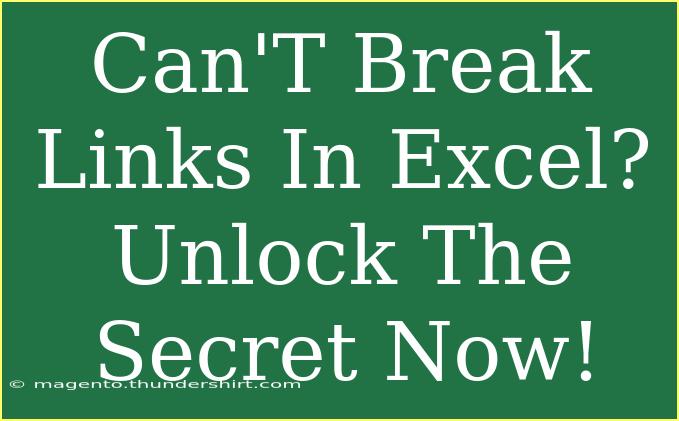Breaking links in Excel can be a bit of a puzzle, especially when you're dealing with complex spreadsheets that reference multiple sources. If you've ever found yourself frustrated because your Excel file seems to cling onto links that you desperately want to break, you're in the right place! 📊 In this blog post, we’ll unlock the secrets to managing links in Excel effectively. We’ll explore helpful tips, advanced techniques, and common mistakes to avoid as you navigate this essential skill.
Understanding Links in Excel
Before diving into the ‘how-to’, let's clarify what links in Excel are. Links, or external references, are formulas that connect data from different spreadsheets, whether they are in the same workbook or from another file altogether. While they can be incredibly useful for dynamic data updates, they can also become cumbersome if you no longer need the connection or if you are sharing your file with others who don’t have access to the original source.
Why You May Want to Break Links
There are several reasons you might want to break links in Excel:
- File Sharing: If you're sending a file to someone who doesn't have access to the original sources.
- Performance: External links can slow down your workbook, especially if they link to large data sets.
- Clutter: Too many links can make a workbook complex and hard to navigate.
Let’s break down how to efficiently remove these pesky links.
How to Break Links in Excel
Step 1: Identify the Links
The first step to breaking links is to identify them. Here’s how:
- Open your Excel workbook.
- Go to the Data tab on the ribbon.
- Look for the Edit Links option. If it's grayed out, that means there are no external links in your workbook.
<p class="pro-note">🔍 Pro Tip: If you can’t find the Edit Links option, your workbook might not have any links or they could be embedded within formulas.</p>
Step 2: Breaking the Links
Once you’ve identified the links you want to break, here’s how to do it:
- Click on Edit Links.
- A window will pop up showing all the linked workbooks. You can choose to Break Link for any of these sources.
- Confirm that you want to break the link. This will convert the linked cells into their current values.
Here’s a visual representation to help you:
<table>
<tr>
<th>Step</th>
<th>Action</th>
</tr>
<tr>
<td>1</td>
<td>Open the Excel workbook.</td>
</tr>
<tr>
<td>2</td>
<td>Go to the Data tab and click Edit Links.</td>
</tr>
<tr>
<td>3</td>
<td>Select the link you wish to break and click Break Link.</td>
</tr>
</table>
Step 3: Double-Check
After breaking the links, it’s always a good practice to double-check that everything is functioning as intended. Scroll through your formulas to make sure they now reflect the correct data.
Common Mistakes to Avoid
While the process of breaking links is straightforward, there are some common pitfalls that many users encounter:
- Not Saving a Backup: Before breaking links, always save a backup copy of your original workbook, just in case you need to revert changes.
- Breaking Links Prematurely: Ensure you no longer need the linked data before you break the link, as this action is often irreversible.
- Ignoring Error Messages: If you encounter an error message after breaking links, it could be a sign that another formula was dependent on that link. Take time to trace and correct any errors.
Troubleshooting Link Issues
If you’re having issues breaking links, consider these troubleshooting steps:
- Check for Hidden Links: Some links might be hidden in named ranges or in objects like charts and shapes.
- Inspect All Formulas: Use Ctrl + ` (the grave accent key) to show all formulas in your worksheet. Look for any remaining links.
- Use the Find Function: Press Ctrl + F and search for brackets, e.g.,
[, which often indicate a link to another workbook.
Frequently Asked Questions
<div class="faq-section">
<div class="faq-container">
<h2>Frequently Asked Questions</h2>
<div class="faq-item">
<div class="faq-question">
<h3>What happens when I break a link in Excel?</h3>
<span class="faq-toggle">+</span>
</div>
<div class="faq-answer">
<p>When you break a link in Excel, the linked cell values will convert to their current values, and they will no longer update automatically from the source.</p>
</div>
</div>
<div class="faq-item">
<div class="faq-question">
<h3>Can I re-establish a broken link?</h3>
<span class="faq-toggle">+</span>
</div>
<div class="faq-answer">
<p>No, once you break a link, you cannot re-establish it. Ensure you have a backup of your file if you think you might need the link later.</p>
</div>
</div>
<div class="faq-item">
<div class="faq-question">
<h3>How can I check if my Excel sheet has links?</h3>
<span class="faq-toggle">+</span>
</div>
<div class="faq-answer">
<p>Go to the Data tab and click on Edit Links. If this option is clickable, it means there are external links in your workbook.</p>
</div>
</div>
<div class="faq-item">
<div class="faq-question">
<h3>Why is my Excel file running slow?</h3>
<span class="faq-toggle">+</span>
</div>
<div class="faq-answer">
<p>External links can slow down your Excel performance. Consider breaking any unnecessary links to enhance speed.</p>
</div>
</div>
</div>
</div>
Breaking links in Excel doesn’t have to be a mystery. By following the steps outlined in this guide, you can efficiently manage your external references and keep your spreadsheets neat and functioning smoothly. Remember to take your time with each step, and don’t rush into breaking links without ensuring they’re no longer needed.
Getting comfortable with these techniques can significantly improve your Excel skills and productivity. So, go ahead, practice breaking those links, and explore even more tutorials and tips here on our blog!
<p class="pro-note">💡 Pro Tip: Don't hesitate to explore Excel's built-in help feature or community forums for more tips and techniques! 🌟</p>