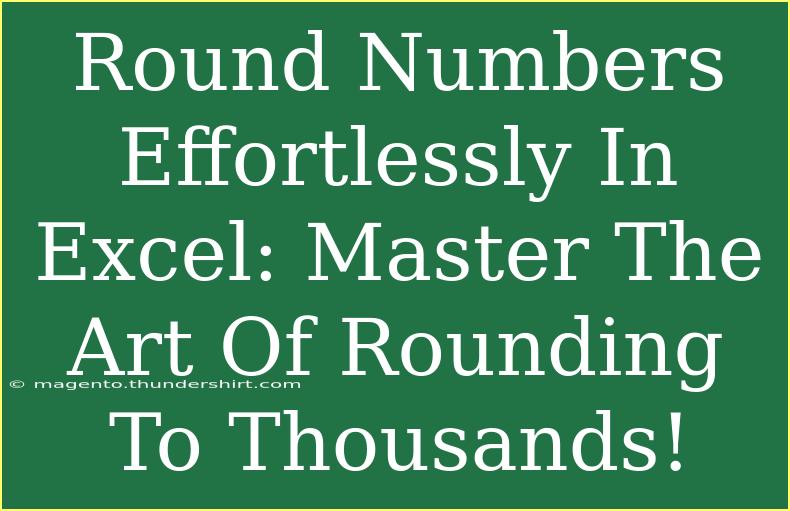Rounding numbers in Excel can feel a bit overwhelming at first, but once you get the hang of it, it becomes a breeze! Whether you're preparing a financial report, analyzing data, or just trying to clean up some figures for a presentation, knowing how to round numbers effectively is essential. In this guide, we'll explore how to round numbers to the nearest thousand in Excel, share useful tips, and help you avoid common mistakes. So, let's dive in! 🚀
Understanding Rounding in Excel
Rounding is the process of adjusting a number to a specified degree of accuracy. Excel offers a range of functions for rounding, which can help you simplify your data presentation. The most commonly used functions include:
- ROUND: Rounds a number to a specified number of digits.
- ROUNDUP: Rounds a number up, away from zero.
- ROUNDDOWN: Rounds a number down, towards zero.
For rounding to the nearest thousand, you'll primarily use the ROUND function.
How to Round to the Nearest Thousand in Excel
Step-by-Step Guide
-
Open Your Excel Spreadsheet: Start by opening the spreadsheet where your data resides.
-
Select the Cell: Click on the cell where you want the rounded number to appear.
-
Enter the Formula: Type in the formula using the ROUND function. Here’s the syntax:
=ROUND(number, num_digits)
For rounding to the nearest thousand, use num_digits as -3.
Example:
=ROUND(A1, -3)
In this case, A1 is the cell containing the number you want to round.
-
Press Enter: Hit Enter, and you should see the rounded number.
-
Drag to Fill: If you have a list of numbers, you can click and drag the fill handle (a small square at the bottom right corner of the selected cell) to apply the same formula to other cells.
Example Table of Rounded Numbers
Here’s a small table to illustrate how the rounding works:
<table>
<tr>
<th>Original Number</th>
<th>Rounded Number</th>
</tr>
<tr>
<td>123,456</td>
<td>123,000</td>
</tr>
<tr>
<td>678,910</td>
<td>679,000</td>
</tr>
<tr>
<td>1,234,567</td>
<td>1,235,000</td>
</tr>
<tr>
<td>2,345,678</td>
<td>2,346,000</td>
</tr>
</table>
Common Mistakes to Avoid
-
Using the Wrong Function: Make sure you are using the ROUND function correctly. Using ROUNDUP or ROUNDDOWN will produce different results than simply rounding to the nearest thousand.
-
Forgetting to Adjust num_digits: Remember, for rounding to the nearest thousand, always use -3 as your num_digits.
-
Not Using Absolute Cell References: If you copy formulas, using absolute references (like $A$1) can prevent unwanted changes in your references.
Troubleshooting Issues
-
Result is Not as Expected: Double-check your num_digits argument in the ROUND function. If it’s set incorrectly, your result may not round as you intended.
-
Formula Errors: Ensure there are no typos in your function, and that the referenced cell contains a valid number.
-
Cells Showing #VALUE!: This error means that you might be referencing non-numeric cells. Ensure that the cells you are using in your formula contain numerical values.
<div class="faq-section">
<div class="faq-container">
<h2>Frequently Asked Questions</h2>
<div class="faq-item">
<div class="faq-question">
<h3>How do I round numbers to the nearest hundred or million?</h3>
<span class="faq-toggle">+</span>
</div>
<div class="faq-answer">
<p>To round to the nearest hundred, use -2 in the ROUND function, like this: =ROUND(A1, -2). For million, use -6: =ROUND(A1, -6).</p>
</div>
</div>
<div class="faq-item">
<div class="faq-question">
<h3>Can I round numbers in bulk?</h3>
<span class="faq-toggle">+</span>
</div>
<div class="faq-answer">
<p>Yes! Simply enter the ROUND formula in the first cell and drag the fill handle down to apply the formula to the other cells in the column.</p>
</div>
</div>
<div class="faq-item">
<div class="faq-question">
<h3>What if I want to round only negative numbers?</h3>
<span class="faq-toggle">+</span>
</div>
<div class="faq-answer">
<p>To round only negative numbers, you can combine the IF function with ROUND. For example: =IF(A1<0, ROUND(A1, -3), A1).</p>
</div>
</div>
</div>
</div>
Additional Tips and Advanced Techniques
-
Combining Functions: You can combine the ROUND function with other functions like IF or AVERAGE for more advanced calculations. For instance, use ROUND in an average calculation to round the result to the nearest thousand.
-
Formatting Numbers: If you want your rounded numbers to be visually appealing, consider using number formatting options in Excel. This can help in making your data easier to read.
-
Using Keyboard Shortcuts: Familiarize yourself with Excel keyboard shortcuts to speed up your workflow.
Conclusion
Rounding numbers to the nearest thousand in Excel can help you present data more clearly and make it easier to analyze. By following the steps outlined above, you can efficiently round numbers and avoid common pitfalls. Remember to practice these techniques and explore additional Excel tutorials to further enhance your skills.
Get started today and master the art of rounding in Excel! 💡
<p class="pro-note">🌟Pro Tip: Practice rounding in different scenarios to become more comfortable with the functions!</p>