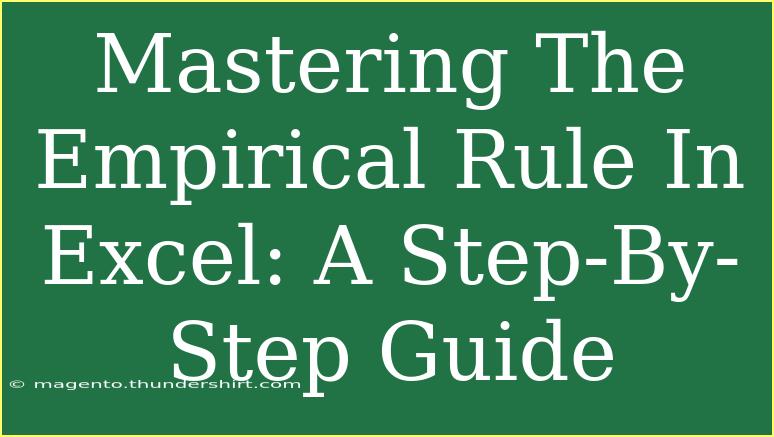When it comes to analyzing data, the empirical rule is a powerful statistical concept that can help you understand how data is distributed within a normal distribution. Utilizing Excel to apply this rule can make your data analysis more efficient and insightful. In this guide, we’ll explore how to master the empirical rule in Excel through practical examples, shortcuts, and troubleshooting tips. Let’s dive in!
Understanding the Empirical Rule
Before we get started, let’s clarify what the empirical rule is all about. Often called the 68-95-99.7 rule, it states that for a normal distribution:
- 68% of the data falls within one standard deviation (σ) from the mean (µ).
- 95% of the data falls within two standard deviations from the mean.
- 99.7% of the data falls within three standard deviations from the mean.
Why Use the Empirical Rule in Excel?
By applying the empirical rule in Excel, you can:
- Quickly summarize data distributions.
- Identify outliers effectively.
- Make data-driven decisions based on statistical analysis.
Step-by-Step Guide to Implementing the Empirical Rule in Excel
Step 1: Prepare Your Data
Start by ensuring your data is in a format suitable for analysis. Here’s a simple example dataset in a single column, which contains test scores of students:
| Student |
Score |
| 1 |
78 |
| 2 |
85 |
| 3 |
90 |
| 4 |
70 |
| 5 |
88 |
| 6 |
93 |
| 7 |
76 |
| 8 |
82 |
| 9 |
95 |
| 10 |
79 |
Step 2: Calculate the Mean and Standard Deviation
To apply the empirical rule, we need to calculate the mean and standard deviation of your dataset. Here’s how to do it:
- Calculate the Mean: Use the formula
=AVERAGE(B2:B11) if your scores are in cells B2 to B11.
- Calculate the Standard Deviation: Use the formula
=STDEV.P(B2:B11) for population data or =STDEV.S(B2:B11) for a sample.
Step 3: Determine the Ranges Based on the Empirical Rule
Using the mean (µ) and standard deviation (σ), calculate the ranges for one, two, and three standard deviations:
- One Standard Deviation: µ ± σ
- Two Standard Deviations: µ ± 2σ
- Three Standard Deviations: µ ± 3σ
You can use the following formulas in Excel:
- One standard deviation:
=AVERAGE(B2:B11) - STDEV.P(B2:B11) and =AVERAGE(B2:B11) + STDEV.P(B2:B11)
- Two standard deviations:
=AVERAGE(B2:B11) - 2*STDEV.P(B2:B11) and =AVERAGE(B2:B11) + 2*STDEV.P(B2:B11)
- Three standard deviations:
=AVERAGE(B2:B11) - 3*STDEV.P(B2:B11) and =AVERAGE(B2:B11) + 3*STDEV.P(B2:B11)
Step 4: Visualize the Data Using a Histogram
A histogram can help visualize the distribution of your data and see how it aligns with the empirical rule. Here’s how to create a histogram:
- Select your dataset.
- Go to the "Insert" tab in the Ribbon.
- Click on "Insert Statistic Chart" and then select "Histogram".
- Customize your histogram to show the distribution.
Step 5: Analyze the Results
After creating your histogram and calculating the ranges, you can analyze how many data points fall within each range:
- Count the number of scores falling within one standard deviation.
- Count the number of scores falling within two standard deviations.
- Count the number of scores falling within three standard deviations.
Use the COUNTIFS function to determine this:
Replace MIN and MAX with the corresponding formulas for one standard deviation.
Common Mistakes to Avoid
- Not Checking for Normal Distribution: The empirical rule only applies if the data is normally distributed. Always check this using visualizations or statistical tests (like the Shapiro-Wilk test).
- Miscalculating Standard Deviation: Ensure you are using the correct standard deviation formula based on your dataset type (population or sample).
- Ignoring Outliers: Outliers can significantly skew your mean and standard deviation. Identify and assess their impact before making decisions.
Troubleshooting Issues
- Data Not Appearing in the Histogram: Make sure your data range is correctly selected and that there are no blank cells.
- Errors in Calculating Mean or Standard Deviation: Double-check your cell references and ensure your dataset does not contain any non-numeric entries.
- Confusion with Ranges: Ensure you’re applying the correct formulas for calculating ranges based on your mean and standard deviation.
<div class="faq-section">
<div class="faq-container">
<h2>Frequently Asked Questions</h2>
<div class="faq-item">
<div class="faq-question">
<h3>What is the empirical rule?</h3>
<span class="faq-toggle">+</span>
</div>
<div class="faq-answer">
<p>The empirical rule states that for a normal distribution, approximately 68% of data falls within one standard deviation from the mean, 95% within two, and 99.7% within three standard deviations.</p>
</div>
</div>
<div class="faq-item">
<div class="faq-question">
<h3>How do I create a histogram in Excel?</h3>
<span class="faq-toggle">+</span>
</div>
<div class="faq-answer">
<p>To create a histogram, select your data, go to the "Insert" tab, click on "Insert Statistic Chart," and select "Histogram."</p>
</div>
</div>
<div class="faq-item">
<div class="faq-question">
<h3>Can I apply the empirical rule to any dataset?</h3>
<span class="faq-toggle">+</span>
</div>
<div class="faq-answer">
<p>The empirical rule is applicable to normally distributed data. Always check the distribution before applying this rule.</p>
</div>
</div>
</div>
</div>
As you master the empirical rule using Excel, it’s essential to keep practicing with different datasets. Remember to keep an eye out for any peculiar data points, verify the normal distribution, and apply the concepts accordingly.
In conclusion, understanding and applying the empirical rule can significantly enhance your data analysis skills. Not only does it help summarize data distributions, but it also aids in identifying outliers and making informed decisions. Dive deeper into Excel’s functionalities and explore related tutorials to continue your learning journey.
<p class="pro-note">💡Pro Tip: Always verify your data distribution with a histogram before applying the empirical rule!</p>