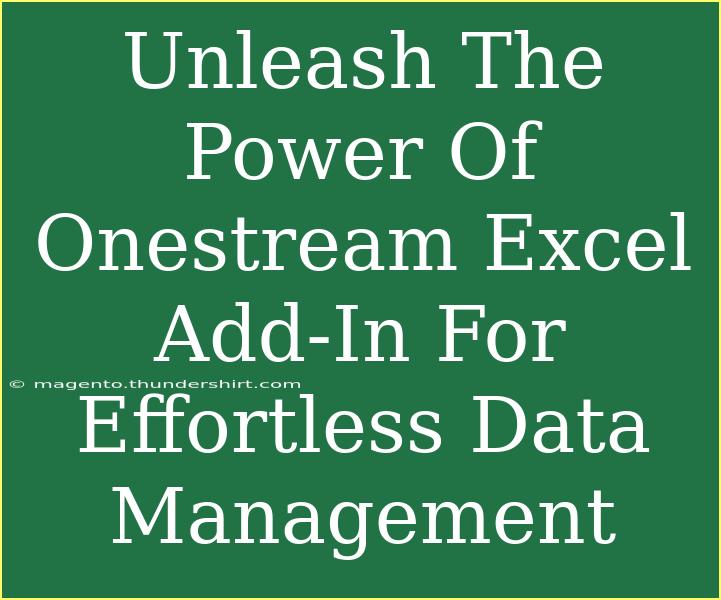Managing data can often feel overwhelming, but with the OneStream Excel Add-In, you can turn that chaos into streamlined efficiency! This powerful tool allows users to work seamlessly within Excel while harnessing the capabilities of OneStream’s platform for enterprise performance management. 🌟 Whether you're a seasoned data professional or a beginner just dipping your toes into the vast ocean of data management, this add-in can help you tackle your data challenges with ease. In this article, we’ll explore helpful tips, shortcuts, advanced techniques, and common mistakes to avoid when using the OneStream Excel Add-In.
Getting Started with the OneStream Excel Add-In
Installation Steps
Before you can dive into the functionalities of the OneStream Excel Add-In, you need to install it. Follow these steps for a smooth setup:
- Download the Add-In: Ensure you have access to the download from your organization's resource portal.
- Install the Add-In: Open Excel and navigate to the "Insert" tab, click "Get Add-ins," then upload the OneStream Add-In file.
- Login Credentials: Once installed, open the add-in and enter your OneStream login credentials to connect.
- Configure Settings: Adjust your preferences in the settings menu to tailor the add-in to your needs.
Navigating the Interface
After successful installation, familiarizing yourself with the interface is crucial. You'll find that it's designed for intuitive navigation:
- Home Tab: Provides quick access to common functions, such as refreshing data or loading reports.
- Data Tab: Here you can pull in the data sets you need for your analysis.
- Help Tab: If you're ever stuck, the Help Tab has resources and documentation to guide you.
Tips for Effective Use of OneStream Excel Add-In
Harness the Power of Shortcuts
Like any tool, shortcuts can save you valuable time. Here are a few to keep in mind:
- F2: Edit a cell directly without the need for mouse navigation.
- Ctrl + Shift + L: Quickly apply filters to your data set.
- Alt + F5: Refresh your workbook, updating all your data at once.
These little tricks can significantly boost your productivity! 🚀
Advanced Techniques for Data Management
To take full advantage of the OneStream Excel Add-In, you can use advanced techniques that allow you to manage and analyze data more effectively:
- Building Dynamic Reports: Create pivot tables directly from your OneStream data. This allows for more nuanced data analysis and presentation.
- Automating Processes: Use macros to automate repetitive tasks. Set up specific actions that the add-in can execute with a single command.
- Data Visualization: Incorporate charts and graphs that directly reflect your OneStream data, making it easier to present findings to stakeholders.
Common Mistakes to Avoid
While the OneStream Excel Add-In is user-friendly, there are a few common pitfalls to avoid:
- Not Refreshing Data Regularly: Always ensure your data is up-to-date by refreshing it before analysis.
- Ignoring Permissions: Check that you have the proper access rights to the data you are trying to work with.
- Neglecting Documentation: Utilize the help resources and documentation available. They can provide insights that save you time and effort in the long run.
Troubleshooting Issues
Even with an efficient tool like OneStream, issues may arise. Here are a few troubleshooting tips:
- Data Not Loading: If you encounter issues with data loading, try refreshing your connection or checking your network status.
- Errors in Formulas: Double-check your Excel formulas to ensure they reference the correct data ranges and cells.
- Slow Performance: If the add-in is running slowly, check for large data sets that may be bogging down your system. Consider filtering data for quicker response times.
<table>
<tr>
<th>Issue</th>
<th>Solution</th>
</tr>
<tr>
<td>Data Not Loading</td>
<td>Refresh the connection or check network status.</td>
</tr>
<tr>
<td>Errors in Formulas</td>
<td>Ensure cell references are correct.</td>
</tr>
<tr>
<td>Slow Performance</td>
<td>Filter large data sets to improve response times.</td>
</tr>
</table>
<div class="faq-section">
<div class="faq-container">
<h2>Frequently Asked Questions</h2>
<div class="faq-item">
<div class="faq-question">
<h3>What is the OneStream Excel Add-In?</h3>
<span class="faq-toggle">+</span>
</div>
<div class="faq-answer">
<p>The OneStream Excel Add-In is a powerful tool that allows users to connect Microsoft Excel with the OneStream platform for effective data management and enterprise performance analysis.</p>
</div>
</div>
<div class="faq-item">
<div class="faq-question">
<h3>How do I install the OneStream Excel Add-In?</h3>
<span class="faq-toggle">+</span>
</div>
<div class="faq-answer">
<p>You can install the add-in by downloading it from your organization's portal, inserting it into Excel under the “Get Add-ins” section, and entering your login credentials to configure it.</p>
</div>
</div>
<div class="faq-item">
<div class="faq-question">
<h3>Can I automate tasks with the OneStream Excel Add-In?</h3>
<span class="faq-toggle">+</span>
</div>
<div class="faq-answer">
<p>Yes! You can use macros to automate repetitive tasks, which can significantly increase your efficiency.</p>
</div>
</div>
<div class="faq-item">
<div class="faq-question">
<h3>What should I do if my data isn't loading?</h3>
<span class="faq-toggle">+</span>
</div>
<div class="faq-answer">
<p>If your data isn’t loading, try refreshing your connection or checking your network status for any issues.</p>
</div>
</div>
</div>
</div>
When you harness the OneStream Excel Add-In's capabilities effectively, you’ll find that your data management tasks become not only simpler but also more enjoyable! Remember to practice the techniques you've learned here and explore additional tutorials for a deeper understanding. Embrace the opportunity to enhance your skills, and don't hesitate to experiment with different features of the add-in.
<p class="pro-note">🌟Pro Tip: Regularly refresh your data and explore advanced features to unlock the full potential of the OneStream Excel Add-In!</p>