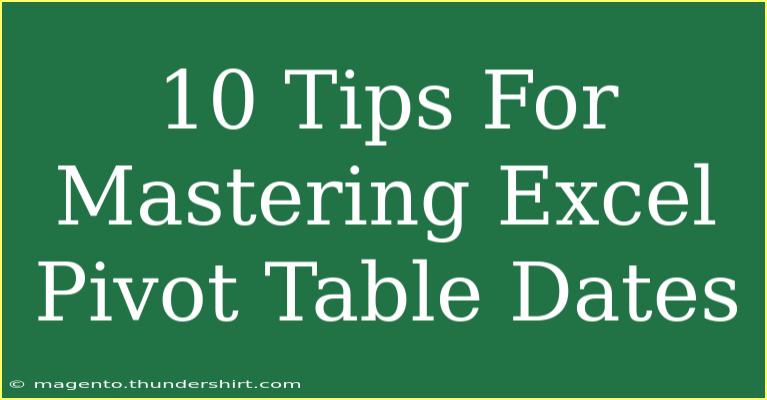Navigating the intricate world of Excel pivot tables can feel daunting, particularly when it comes to managing dates. Yet, mastering date functionalities within pivot tables can greatly enhance your data analysis capabilities. Whether you're compiling sales reports, tracking project timelines, or evaluating performance metrics, understanding how to efficiently manipulate dates will set you apart as a proficient user. Let's explore ten useful tips to help you conquer Excel pivot table dates, ensuring your reports are not just insightful but also visually appealing and easy to understand! 📊✨
1. Understanding Date Formats
Before diving into the pivot tables, it's crucial to grasp how Excel interprets and displays dates. Excel recognizes dates as serial numbers, starting from January 1, 1900. This means:
- January 1, 1900, is represented as 1
- January 2, 1900, as 2
- and so forth.
Ensuring that your date column is formatted correctly as a date in Excel will prevent any unexpected behavior when creating pivot tables. For consistency, use the format that best suits your data context, whether it’s MM/DD/YYYY, DD/MM/YYYY, or any other format appropriate for your audience.
2. Using Grouping in Pivot Tables
One of the most powerful features of Excel pivot tables is the ability to group dates. You can group dates into days, months, quarters, or years, making it easier to analyze trends over time.
To group dates:
- Select the date field in your pivot table.
- Right-click and choose “Group”.
- Choose how you want to group the dates (by months, quarters, etc.).
This will allow you to quickly aggregate your data and see patterns emerge!
3. Filtering by Date Ranges
To focus your analysis on specific time periods, use the date filters available in pivot tables. This is particularly useful for reports that only require data from a specific timeframe.
- Click on the dropdown arrow in your date field within the pivot table.
- Select “Date Filters” and choose a preset range (like “This Month”, “Last Year”, etc.) or create a custom date range.
This filtering option simplifies tracking changes over distinct periods.
4. Utilizing Calculated Fields
You might find that you need specific calculations, like year-over-year growth or sales during particular months. You can create calculated fields within your pivot table to perform these operations on the date data.
- Go to “PivotTable Analyze” > “Fields, Items & Sets” > “Calculated Field”.
- Enter your formula to evaluate the date-based data.
This allows for deeper insights and tailored analysis!
5. Displaying Date Hierarchies
If your data contains a hierarchy of dates (for example, Year > Quarter > Month > Day), you can easily create a date hierarchy within your pivot table.
- Drag your date field into the rows or columns area.
- Excel will automatically break it down into a hierarchical structure for easy drilling down.
This makes your reports clearer and allows users to navigate through the data intuitively.
6. Use Slicers for Date Filtering
Slicers are a visual way to filter your pivot table data, making it easier to see which dates you're working with. This can enhance your reports, especially if you share them with stakeholders who may not be as Excel-savvy.
- Click on the Pivot Table.
- Go to “PivotTable Analyze” > “Insert Slicer” and select the date field.
- You can now filter your data with simple button clicks!
This interactivity provides a dynamic way to present your data.
7. Avoiding Common Date Pitfalls
When dealing with dates in pivot tables, a few common mistakes can lead to confusion or inaccurate reporting:
- Inconsistent Date Formats: Always ensure that your date data is in a consistent format before creating your pivot table.
- Date Fields as Text: Sometimes dates can be mistakenly formatted as text. This will prevent them from being recognized in pivot tables. Use “Text to Columns” to convert them if needed.
Understanding these common issues can save you a lot of frustration!
8. Refreshing Your Data
If your underlying data changes, you must refresh your pivot table to reflect these updates.
- Right-click on the pivot table and select “Refresh”.
- You can also set the pivot table to refresh automatically when opening the file.
This ensures your analysis always stays current, making your reports reliable and accurate. 🔄
9. Analyzing Trends with Charts
Once you have your pivot table set up with dates, consider visualizing your data using pivot charts. This provides a graphical representation that can make trends more apparent.
- Select your pivot table.
- Go to “PivotTable Analyze” > “PivotChart”.
- Choose the chart that best represents your data (e.g., line charts for trends over time).
Visual aids can significantly enhance your data storytelling! 🎨
10. Exploring Advanced Techniques
For advanced users, Excel offers features such as Power Pivot and DAX (Data Analysis Expressions) that can further enhance your date analysis capabilities. These tools allow you to work with complex data models, combining multiple sources for more comprehensive insights.
Consider exploring online resources or tutorials to understand how to leverage these advanced techniques for your pivot table date analysis.
<table>
<tr>
<th>Tips</th>
<th>Description</th>
</tr>
<tr>
<td>Understanding Date Formats</td>
<td>Ensure your dates are in the right format to prevent errors.</td>
</tr>
<tr>
<td>Using Grouping</td>
<td>Group dates into months, quarters, etc. for clearer analysis.</td>
</tr>
<tr>
<td>Filtering by Date Ranges</td>
<td>Focus on specific time periods by applying date filters.</td>
</tr>
<tr>
<td>Utilizing Calculated Fields</td>
<td>Create specific calculations based on your date data.</td>
</tr>
<tr>
<td>Displaying Date Hierarchies</td>
<td>Establish a clear date hierarchy to simplify navigation.</td>
</tr>
</table>
<div class="faq-section">
<div class="faq-container">
<h2>Frequently Asked Questions</h2>
<div class="faq-item">
<div class="faq-question">
<h3>How do I change the date format in a Pivot Table?</h3>
<span class="faq-toggle">+</span>
</div>
<div class="faq-answer">
<p>Right-click on the date field, select "Format Cells," and choose your desired date format.</p>
</div>
</div>
<div class="faq-item">
<div class="faq-question">
<h3>Why isn't my date field grouping correctly?</h3>
<span class="faq-toggle">+</span>
</div>
<div class="faq-answer">
<p>Your dates may be formatted as text. Convert them to date format to enable grouping.</p>
</div>
</div>
<div class="faq-item">
<div class="faq-question">
<h3>Can I create a pivot table from a non-contiguous range?</h3>
<span class="faq-toggle">+</span>
</div>
<div class="faq-answer">
<p>No, pivot tables can only be created from a contiguous range of data. Make sure all your data is properly organized.</p>
</div>
</div>
<div class="faq-item">
<div class="faq-question">
<h3>How do I refresh my pivot table with new data?</h3>
<span class="faq-toggle">+</span>
</div>
<div class="faq-answer">
<p>Right-click on the pivot table and select "Refresh" or use the shortcut Alt + F5.</p>
</div>
</div>
<div class="faq-item">
<div class="faq-question">
<h3>What is a calculated field in a pivot table?</h3>
<span class="faq-toggle">+</span>
</div>
<div class="faq-answer">
<p>A calculated field allows you to create custom calculations from existing data in your pivot table.</p>
</div>
</div>
</div>
</div>
To sum up, mastering pivot table dates in Excel is a game-changer for anyone looking to elevate their data analysis skills. From understanding date formats to utilizing advanced techniques, these ten tips are essential for efficient and accurate reporting. Remember to keep practicing and exploring new tutorials to deepen your knowledge. The more you work with pivot tables, the more adept you’ll become!
<p class="pro-note">📈Pro Tip: Always check your date formats for consistency to avoid errors in your pivot table analysis!</p>