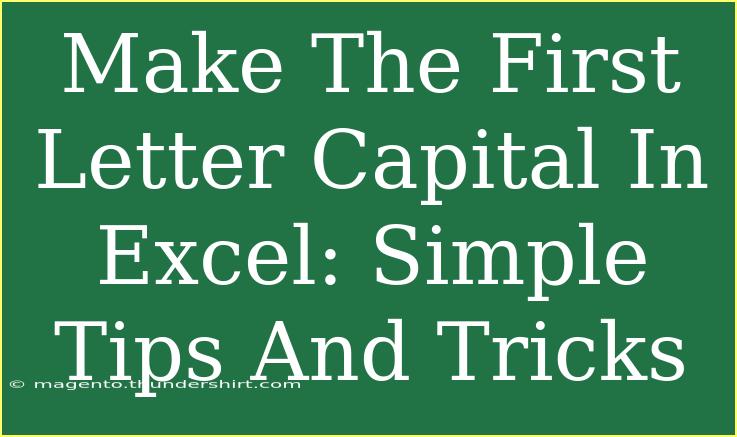If you often find yourself needing to change the first letter of a word to uppercase in Excel, you’re not alone! Many users face this common formatting challenge. Fortunately, Excel provides several simple techniques that can save you time and enhance your productivity. Whether you’re prepping data for a report, cleaning up contact lists, or simply tidying up your documents, learning how to capitalize the first letter in a word can be incredibly useful. In this article, we'll explore tips, tricks, and advanced techniques to achieve this task effectively.
Understanding Excel's Built-In Functions
Before diving into tips and tricks, it's essential to familiarize yourself with some built-in functions that Excel offers. The primary functions that will help you capitalize the first letter are:
- UPPER: Converts all characters in a string to uppercase.
- LOWER: Converts all characters in a string to lowercase.
- PROPER: Capitalizes the first letter of each word in a string.
While each of these functions serves different purposes, for our specific goal of capitalizing just the first letter of a word, the PROPER function is most effective.
Step-by-Step Guide: Capitalizing the First Letter
Here's how to capitalize the first letter of a word in Excel:
- Open your Excel workbook where the data is located.
- Select the cell where you want the output to appear.
- Enter the formula:
=PROPER(A1)
Replace A1 with the reference to the cell containing the text you want to modify.
- Press Enter. You’ll see that the first letter of the word in the referenced cell is now capitalized.
- Drag the fill handle down to apply the formula to other cells in the column.
Example
| Original Text |
Capitalized Text |
| apple |
=PROPER(A1) -> Apple |
| banana |
=PROPER(A2) -> Banana |
<p class="pro-note">Make sure to double-check the output, as PROPER will capitalize the first letter of every word, not just the first word in a sentence.</p>
Using Flash Fill for Quick Capitalization
If you’re looking for a quicker way to capitalize the first letter without using formulas, Flash Fill is an excellent option in Excel 2013 and later versions.
- Type the desired output next to the original text. For instance, if “apple” is in A1, type “Apple” in B1.
- Begin typing the second item in the column. Excel will automatically suggest the rest based on your input.
- Press Enter to accept the suggested fill.
Tip
Flash Fill is context-sensitive and works best when your entries follow a clear pattern. It may take a couple of tries before you get the desired results, but it's worth the effort for quick fixes!
Avoiding Common Mistakes
When working with capitalization in Excel, be aware of some common pitfalls:
- Using PROPER on sentences: The PROPER function may capitalize every word, which can be unwanted in sentence structures. Use it only when appropriate.
- Mixed data types: Ensure you are working with text data; numerical values will not be affected by capitalization functions.
- Check for extra spaces: Leading or trailing spaces can affect your results. Use the TRIM function to remove them before applying your capitalizing method.
<p class="pro-note">When using Flash Fill, ensure your examples are accurate; otherwise, it may fill incorrectly!</p>
Troubleshooting Tips
If you encounter issues while trying to capitalize the first letter, consider these troubleshooting strategies:
- Check your formula: Ensure you’ve typed it correctly, especially the cell references.
- Look for formatting issues: Sometimes, cell formatting can affect how text appears. Make sure your cells are formatted as "Text".
- Use the CLEAN function: This helps remove any non-printable characters that could interfere with your formulas.
Frequently Asked Questions
<div class="faq-section">
<div class="faq-container">
<h2>Frequently Asked Questions</h2>
<div class="faq-item">
<div class="faq-question">
<h3>How do I capitalize the first letter of each word in Excel?</h3>
<span class="faq-toggle">+</span>
</div>
<div class="faq-answer">
<p>You can use the PROPER function to capitalize the first letter of each word. For example, use =PROPER(A1) where A1 contains your text.</p>
</div>
</div>
<div class="faq-item">
<div class="faq-question">
<h3>What if I only want to capitalize the first letter of a single word?</h3>
<span class="faq-toggle">+</span>
</div>
<div class="faq-answer">
<p>Use the LEFT, UPPER, and RIGHT functions together, like this: =UPPER(LEFT(A1,1))&RIGHT(A1,LEN(A1)-1).</p>
</div>
</div>
<div class="faq-item">
<div class="faq-question">
<h3>Can I capitalize letters in multiple cells at once?</h3>
<span class="faq-toggle">+</span>
</div>
<div class="faq-answer">
<p>Yes! You can drag the fill handle down after applying your formula to capitalize multiple cells at once.</p>
</div>
</div>
</div>
</div>
To wrap up, mastering the art of capitalizing the first letter in Excel is a handy skill that can streamline your data formatting tasks. With simple functions like PROPER and effective tools like Flash Fill, you can enhance your efficiency and ensure your data is presented correctly. Don't hesitate to explore more tutorials and continue honing your Excel skills!
<p class="pro-note">🌟Pro Tip: Always double-check your data after applying formulas to avoid any unexpected outcomes!</p>