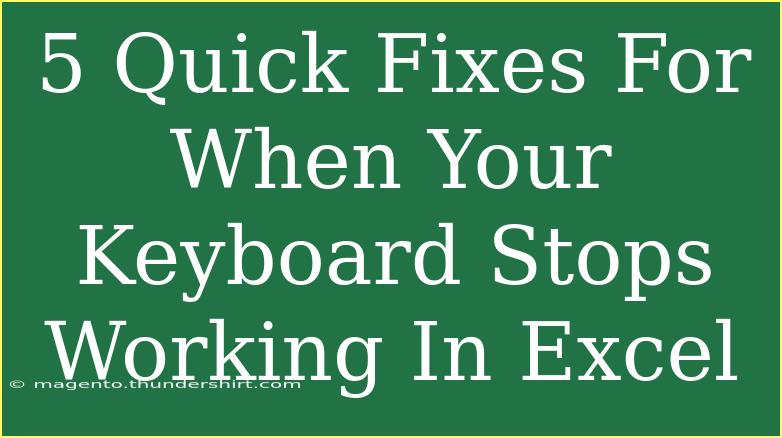When you're deeply focused on crunching numbers or analyzing data in Excel, the last thing you want is for your keyboard to suddenly stop working. It can be incredibly frustrating, and it often happens at the most inconvenient times. But don’t worry! Here’s your go-to guide for addressing those keyboard issues and getting back to productivity.
Common Reasons for Keyboard Malfunctions
Before diving into quick fixes, let's first understand some common reasons why your keyboard might stop working in Excel:
- Driver Issues: Sometimes, outdated or corrupted drivers can cause the keyboard to malfunction.
- Application Conflicts: Other applications running in the background may interfere with Excel.
- Hardware Problems: Physical damage or poor connection could lead to keyboard issues.
- Keyboard Settings: Incorrect language settings or accessibility features may prevent proper functioning.
Knowing these factors can help you troubleshoot more efficiently. Now, let’s explore some quick fixes to get your keyboard working again in Excel!
1. Check Your Connections
The first step is to ensure everything is properly connected. If you're using a wired keyboard, check the USB connection. For wireless keyboards, confirm that the USB receiver is plugged in and the keyboard has fresh batteries.
<table>
<tr>
<th>Type</th>
<th>Check</th>
</tr>
<tr>
<td>Wired Keyboard</td>
<td>Ensure the USB is firmly connected.</td>
</tr>
<tr>
<td>Wireless Keyboard</td>
<td>Confirm batteries and check Bluetooth connection.</td>
</tr>
</table>
2. Restart Excel
Sometimes, the simplest solution is the most effective. Closing and reopening Excel can resolve many temporary glitches.
Steps to Restart Excel:
- Save your work (if possible).
- Close Excel completely.
- Reopen Excel and check if your keyboard functions correctly.
Important Note: If you cannot save your work, try pressing Ctrl + S to save before restarting.
3. Update Keyboard Drivers
Outdated or corrupt drivers could be causing the issue. Here’s how to update them:
Steps to Update Drivers:
- Right-click on the Start Menu and select Device Manager.
- Expand the Keyboards section.
- Right-click on your keyboard device and select Update driver.
- Choose Search automatically for updated driver software.
Once done, restart your computer and check Excel again. Keeping drivers up to date ensures your keyboard operates smoothly across applications.
4. Check Excel Settings
There might be some settings within Excel causing your keyboard to become unresponsive. Here's what to check:
- Accessibility Options: Go to File > Options > Ease of Access and ensure no features are enabled that might restrict keyboard input.
- Language Settings: Confirm that the language settings match your keyboard layout. Go to Control Panel > Language to adjust settings if necessary.
5. Disable Add-Ins
Sometimes, add-ins can cause conflicts that prevent proper functionality. Here's how to disable them:
Steps to Disable Add-Ins:
- Open Excel and click on File.
- Select Options, then go to the Add-Ins section.
- At the bottom, use the Manage drop-down to select COM Add-ins and click Go.
- Uncheck all add-ins and click OK.
After this, restart Excel to see if the keyboard works.
Troubleshooting Tips
If none of these fixes work, here are a few additional tips to try:
- Check Other Applications: Test your keyboard in different applications to see if it's an Excel-specific issue.
- Restart Your Computer: Sometimes, a full restart can clear glitches.
- Test with Another Keyboard: If possible, try connecting a different keyboard to see if the issue persists.
Frequently Asked Questions
<div class="faq-section">
<div class="faq-container">
<h2>Frequently Asked Questions</h2>
<div class="faq-item">
<div class="faq-question">
<h3>What should I do if my keyboard still doesn’t work in Excel?</h3>
<span class="faq-toggle">+</span>
</div>
<div class="faq-answer">
<p>If your keyboard isn’t working in Excel after trying the fixes above, consider checking for hardware problems or testing with a different keyboard.</p>
</div>
</div>
<div class="faq-item">
<div class="faq-question">
<h3>Can my keyboard settings in Windows affect Excel?</h3>
<span class="faq-toggle">+</span>
</div>
<div class="faq-answer">
<p>Yes, keyboard settings in Windows can affect how it functions in Excel. Ensure the correct language and layout are selected.</p>
</div>
</div>
<div class="faq-item">
<div class="faq-question">
<h3>How do I disable keyboard shortcuts in Excel?</h3>
<span class="faq-toggle">+</span>
</div>
<div class="faq-answer">
<p>Keyboard shortcuts cannot be disabled directly but can be ignored by using the mouse or adjusting your Excel settings.</p>
</div>
</div>
<div class="faq-item">
<div class="faq-question">
<h3>Are there specific shortcuts to quickly fix keyboard issues in Excel?</h3>
<span class="faq-toggle">+</span>
</div>
<div class="faq-answer">
<p>There are no specific shortcuts for fixing keyboard issues, but restarting Excel and updating drivers are effective methods.</p>
</div>
</div>
<div class="faq-item">
<div class="faq-question">
<h3>What if the problem is with my operating system, not Excel?</h3>
<span class="faq-toggle">+</span>
</div>
<div class="faq-answer">
<p>Check your keyboard settings in the operating system, and consider reinstalling or updating drivers if the issue persists across applications.</p>
</div>
</div>
</div>
</div>
Recap your learning journey. It's essential to stay calm when faced with technical difficulties. With the steps we've discussed, you should now have a solid strategy for dealing with keyboard issues in Excel. Remember to check connections, restart the app, update drivers, and adjust settings. Take the time to practice these troubleshooting methods to enhance your efficiency with Excel, and don’t hesitate to explore further tutorials for additional learning opportunities!
<p class="pro-note">🛠️ Pro Tip: Regularly update your drivers and check your settings to avoid future keyboard problems!</p>