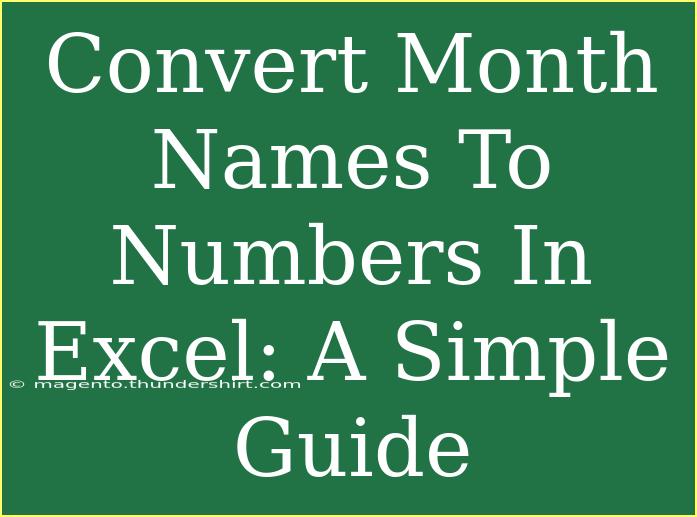Converting month names to numbers in Excel can save you a significant amount of time, especially when you are dealing with large datasets. Whether you're organizing financial reports, tracking sales data, or simply trying to sort dates correctly, understanding how to make this conversion can be a game changer. In this guide, we'll go through helpful tips, shortcuts, and advanced techniques to use in Excel, along with common mistakes to avoid and troubleshooting advice. Let’s dive in! 🚀
Why Convert Month Names to Numbers?
In Excel, months are often represented as numerical values (1 for January, 2 for February, etc.) for better analysis, sorting, and filtering. By converting month names to numbers, you make data handling more efficient and make calculations easier. For example:
| Month Name |
Month Number |
| January |
1 |
| February |
2 |
| March |
3 |
| April |
4 |
| ... |
... |
How to Convert Month Names to Numbers in Excel
There are multiple methods to achieve this conversion. Below are some effective techniques you can use.
Method 1: Using the MONTH Function
The MONTH function is straightforward. If you have a date that includes the month name, you can convert it directly to its numerical representation.
- Input the Date: Ensure your date is formatted correctly (e.g., "January 1, 2023").
- Use the Formula: In a new cell, type
=MONTH(A1) where A1 is the cell containing your date.
Example:
If cell A1 contains "January 1, 2023", typing =MONTH(A1) will return 1.
Method 2: Combining TEXT and VALUE Functions
If you only have the month names (e.g., "January"), you can convert them using a combination of functions.
- Create a Reference Table: First, you will need a reference table of month names and their corresponding numbers.
| Month Name | Month Number |
|------------|--------------|
| January | 1 |
| February | 2 |
| March | 3 |
| April | 4 |
| May | 5 |
| June | 6 |
| July | 7 |
| August | 8 |
| September | 9 |
| October | 10 |
| November | 11 |
| December | 12 |
- Use a Formula with VLOOKUP: Assuming your month name is in cell A1, you can use:
=VLOOKUP(A1, $D$1:$E$12, 2, FALSE)
Replace $D$1:$E$12 with the actual range of your reference table.
Method 3: Using the TEXT Function
This method comes in handy when dealing with dates formatted as text.
-
Convert Text to Date: Use the following formula:
=MONTH(DATEVALUE(A1 & " 1"))
This combines the month name in A1 with "1" to convert it into a valid date.
Example:
For A1 having "March", =MONTH(DATEVALUE(A1 & " 1")) will return 3.
Helpful Tips
- AutoFill: Use the fill handle to copy down your formulas quickly.
- Array Formulas: If you are dealing with lists, you can create an array formula for bulk conversion.
- Excel Tables: Consider converting your data range into an Excel Table to improve organization and formula referencing.
Common Mistakes to Avoid
- Incorrect Date Formats: Ensure your dates are recognized by Excel. Text-formatted dates might not convert.
- Ignoring Case Sensitivity: While Excel is generally case-insensitive, functions relying on exact matches might fail if the casing doesn't match.
- Empty Cells: Ensure the cells you’re referencing are not empty; otherwise, the function will return errors.
Troubleshooting Issues
If you encounter errors when using the methods above, consider the following:
- #VALUE! Error: This occurs when the cell reference does not contain valid date information. Check the cell format.
- #N/A Error: If using VLOOKUP, this error indicates that the month name cannot be found in your reference table. Ensure there are no typos.
- Date Display Issues: If dates appear in unexpected formats, ensure your Excel settings reflect the correct locale/date format settings.
<div class="faq-section">
<div class="faq-container">
<h2>Frequently Asked Questions</h2>
<div class="faq-item">
<div class="faq-question">
<h3>How do I handle invalid month names?</h3>
<span class="faq-toggle">+</span>
</div>
<div class="faq-answer">
<p>Check if there are spelling errors and ensure the month names are in the correct case. Using the IFERROR function can help manage invalid inputs gracefully.</p>
</div>
</div>
<div class="faq-item">
<div class="faq-question">
<h3>What if my month names are in a different language?</h3>
<span class="faq-toggle">+</span>
</div>
<div class="faq-answer">
<p>Ensure that your reference table corresponds with the language of the month names you're using.</p>
</div>
</div>
<div class="faq-item">
<div class="faq-question">
<h3>Is there a quick way to convert a column of month names to numbers?</h3>
<span class="faq-toggle">+</span>
</div>
<div class="faq-answer">
<p>Yes! Use the VLOOKUP method to convert the entire column at once using a reference table.</p>
</div>
</div>
<div class="faq-item">
<div class="faq-question">
<h3>Can I use conditional formatting with month numbers?</h3>
<span class="faq-toggle">+</span>
</div>
<div class="faq-answer">
<p>Absolutely! You can apply conditional formatting to month numbers for visual representation.</p>
</div>
</div>
</div>
</div>
Recap time! Converting month names to numbers in Excel is not only practical but also essential for effective data management. We've explored several methods, from using the MONTH function to leveraging VLOOKUP, and we've addressed some common pitfalls and troubleshooting tips.
Now, it's your turn to put this knowledge into practice! Experiment with these techniques and explore our other tutorials to further enhance your Excel skills. Happy Excel-ing!
<p class="pro-note">🌟Pro Tip: Always back up your data before applying any bulk changes to ensure you can revert if something goes wrong.</p>