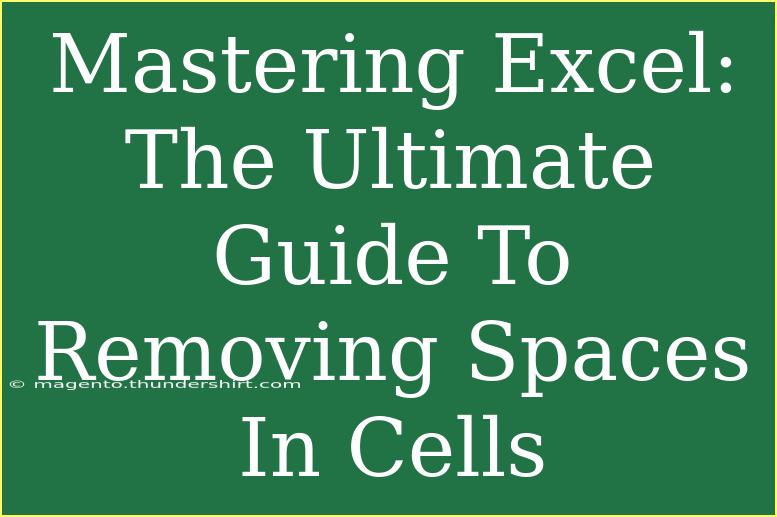When it comes to working with Excel, one common task that many users encounter is the need to clean up their data. One of the most annoying issues is extraneous spaces in cells, whether they’re leading, trailing, or just randomly placed between words. These spaces can throw off your calculations, mess with sorting, and even lead to inaccurate results. So, how do you master the art of removing spaces in Excel? 🚀 Let's dive in and explore all the essential techniques and tips to tidy up your data and keep it looking sharp!
Understanding the Different Types of Spaces
Before we start erasing spaces, it’s vital to understand the different types of spaces you might be dealing with:
- Leading Spaces: These are spaces that appear before the first character in a cell.
- Trailing Spaces: Spaces that come after the last character in a cell.
- Extra Spaces: Spaces between words that are unnecessary, for example, "Hello World" instead of "Hello World."
Familiarizing yourself with these types of spaces will help you determine the best method for removal.
How to Remove Spaces Using Excel Functions
Excel provides several functions that can help you clean up spaces effectively. Here’s a breakdown of the most useful ones.
1. TRIM Function
The TRIM function is your best friend when it comes to removing extra spaces. It removes all leading and trailing spaces, as well as extra spaces between words.
Usage:
=TRIM(A1)
Example: If cell A1 contains " Hello World ", the TRIM function will return "Hello World".
2. SUBSTITUTE Function
If you want to remove specific spaces (like double spaces), you can use the SUBSTITUTE function. This is useful when you need to replace double spaces with single spaces.
Usage:
=SUBSTITUTE(A1, " ", " ")
Example: Using SUBSTITUTE on "Hello World" will convert it to "Hello World".
3. CLEAN Function
Sometimes, spaces might not be the only issue. Non-printable characters can cause havoc too. The CLEAN function removes non-printable characters from text.
Usage:
=CLEAN(A1)
Example: If A1 contains text with hidden characters, CLEAN will return a clean version.
Combining Functions
You can combine these functions for a more robust solution. For example, to remove extra spaces and non-printable characters, you can nest TRIM and CLEAN:
=TRIM(CLEAN(A1))
Quick Tip: Using Keyboard Shortcuts
If you're dealing with a smaller dataset, you might prefer a quicker method using Excel’s Find and Replace feature. Here’s how:
- Select the range you want to clean.
- Press Ctrl + H to open Find and Replace.
- In the Find what box, type two spaces (hit the spacebar twice).
- In the Replace with box, type one space.
- Click Replace All.
Repeat until no double spaces remain!
Troubleshooting Common Issues
While removing spaces seems straightforward, you may encounter some hiccups. Here are some common mistakes to avoid:
- Not Selecting the Correct Range: Ensure you're selecting the entire range that requires cleaning.
- Overwriting Original Data: Always make a copy of your original data before applying functions. You might need the original text for reference.
- Nested Functions Issues: Ensure that if you're combining functions, you're using the correct syntax.
Understanding Formulas
Take your time to understand Excel formulas. Incorrectly entered formulas can lead to errors or wrong outputs. Familiarize yourself with how Excel handles text and spaces so you can adjust your approach as necessary.
Practical Examples
To showcase how these techniques can be used, let’s consider a scenario in a business setting:
Imagine you’re managing a client database, and you’ve imported data that looks messy due to excessive spacing. Here’s a small snippet of how the data might look:
| Client Name |
| John Doe |
| Jane Smith |
| Bob Johnson |
Applying the TRIM function in a new column to clean up the names results in:
| Original Client Name |
Cleaned Client Name |
| John Doe |
John Doe |
| Jane Smith |
Jane Smith |
| Bob Johnson |
Bob Johnson |
You can then copy the cleaned names back to your original column or leave them in the new one based on your preference.
Frequently Asked Questions
<div class="faq-section">
<div class="faq-container">
<h2>Frequently Asked Questions</h2>
<div class="faq-item">
<div class="faq-question">
<h3>How can I remove all spaces from a cell?</h3>
<span class="faq-toggle">+</span>
</div>
<div class="faq-answer">
<p>You can use the SUBSTITUTE function to remove all spaces by using the formula: =SUBSTITUTE(A1, " ", ""). This will remove every space from the cell's text.</p>
</div>
</div>
<div class="faq-item">
<div class="faq-question">
<h3>Does the TRIM function remove non-breaking spaces?</h3>
<span class="faq-toggle">+</span>
</div>
<div class="faq-answer">
<p>No, the TRIM function only removes regular spaces. To remove non-breaking spaces, you can use SUBSTITUTE like this: =SUBSTITUTE(A1, CHAR(160), "").</p>
</div>
</div>
<div class="faq-item">
<div class="faq-question">
<h3>What if I have spaces in a formula?</h3>
<span class="faq-toggle">+</span>
</div>
<div class="faq-answer">
<p>Ensure that your cell references in formulas do not have unnecessary spaces. If you encounter issues, use TRIM on those cell references.</p>
</div>
</div>
</div>
</div>
By employing the techniques mentioned above and avoiding common pitfalls, you will be well on your way to becoming an Excel master when it comes to removing spaces!
In summary, removing spaces in Excel may seem like a minor detail, but it can have a significant impact on your data quality. By using the TRIM, SUBSTITUTE, and CLEAN functions, along with some handy tips for cleaning up your cells, you can ensure your data is accurate and polished.
So, go ahead, practice these skills in your next Excel project, and don’t forget to explore more tutorials to keep enhancing your knowledge and efficiency!
<p class="pro-note">🚀Pro Tip: Regularly clean your data in Excel to maintain accuracy and efficiency!</p>