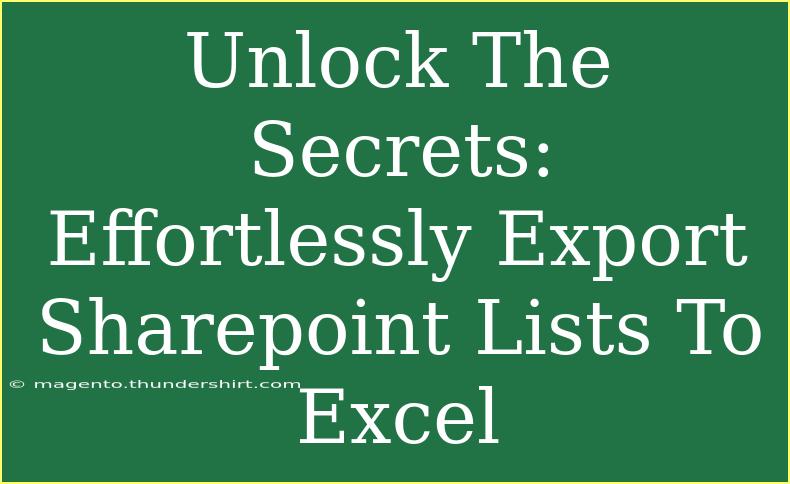Exporting SharePoint lists to Excel can seem daunting at first, but with the right techniques and tips, it becomes a breeze! 🌟 SharePoint, a powerful collaboration platform, allows users to manage and share data effectively. Whether you need to analyze information, create reports, or simply keep a record of your lists, exporting to Excel is a handy feature you won't want to overlook. Let’s dive into the process and unlock the secrets to making this task as seamless as possible.
Understanding SharePoint Lists
Before we get into the nuts and bolts of exporting lists, let’s clarify what SharePoint lists are. In essence, a SharePoint list is a collection of data organized in rows and columns, similar to a table in a database. This structure is incredibly useful for managing information, tracking projects, or storing contacts.
Steps to Export SharePoint Lists to Excel
Here’s a step-by-step guide to help you effortlessly export your SharePoint lists into Excel. Follow these simple instructions, and you'll be exporting like a pro in no time!
Step 1: Navigate to Your SharePoint List
- Open Your SharePoint Site: Start by accessing your SharePoint site where the list is stored.
- Locate the List: Click on the “Site Contents” from the left sidebar or top menu to find the list you want to export.
Step 2: Choose the List for Export
- Click on the List: Select the specific list by clicking on its name to open it.
- View the Items: You will see all the items contained in that list.
Step 3: Export the List
- Export to Excel: Look for the “Export” option usually found in the command bar at the top of the list view. Click on the "Export to Excel" button.
- Download the Query: This will generate a query file for you. Depending on your browser settings, it might automatically download or prompt you to save it.
- Open the Query File: Double-click the downloaded file; it will automatically open in Excel, importing the data from your SharePoint list.
Step 4: Save the Data in Excel
- Save As: Once you have the data in Excel, make sure to save it as an Excel workbook to retain all functionalities (like formulas or charts).
- Review and Format: Take a moment to review the data for any adjustments needed. You can format it, add charts, or create pivot tables according to your analysis needs.
Key Points to Remember
- Connection Status: The exported list will remain linked to the original list unless you break the connection.
- Permissions: Ensure you have the necessary permissions to export lists; otherwise, you might run into some hiccups.
<p class="pro-note">✨Pro Tip: Use filters in SharePoint to export only the data you need, streamlining your Excel file.</p>
Common Mistakes to Avoid
While exporting SharePoint lists is generally straightforward, there are a few common pitfalls users encounter:
- Not Having Permissions: You must have permission to view and export the list. If you’re having trouble, check with your SharePoint administrator.
- Exporting Too Much Data: If your list is extensive, consider applying filters to export only necessary rows. This makes your Excel file more manageable.
- Forgetting to Save As Excel: Always save the opened file as an Excel workbook to maintain functionality.
Troubleshooting Issues
If you encounter problems during the export process, here are some quick tips:
- File Downloads but Doesn’t Open: Ensure you have Excel installed on your device. If not, try opening it from the Excel application directly.
- Empty Data in Excel: Ensure that your SharePoint list isn’t empty and you have filtered correctly.
- Connection Issues: Sometimes the export feature might malfunction due to network issues. Refresh your browser and try again.
Practical Scenarios for Exporting SharePoint Lists
Imagine you're part of a team managing a project through SharePoint. You have a list containing tasks, deadlines, and responsible team members. By exporting this list to Excel, you can:
- Create a Gantt Chart: Use Excel features to visualize project timelines.
- Track Progress: Update statuses easily and share reports with stakeholders.
- Analyze Data: Utilize Excel’s powerful functions to analyze task completion rates.
All these scenarios highlight the real utility of being able to export SharePoint lists to Excel!
<div class="faq-section">
<div class="faq-container">
<h2>Frequently Asked Questions</h2>
<div class="faq-item">
<div class="faq-question">
<h3>Can I export a filtered view of my SharePoint list?</h3>
<span class="faq-toggle">+</span>
</div>
<div class="faq-answer">
<p>Yes! When you filter your list in SharePoint and then click "Export to Excel," only the visible filtered data will be exported.</p>
</div>
</div>
<div class="faq-item">
<div class="faq-question">
<h3>What happens to the data when I export it?</h3>
<span class="faq-toggle">+</span>
</div>
<div class="faq-answer">
<p>The data is transferred as a static snapshot, meaning any changes made in SharePoint after export won't reflect in your Excel file unless you export again.</p>
</div>
</div>
<div class="faq-item">
<div class="faq-question">
<h3>Is there a limit to how much data I can export?</h3>
<span class="faq-toggle">+</span>
</div>
<div class="faq-answer">
<p>Yes, SharePoint does have a list view threshold limit, which can restrict the number of items you can export at once. Check your list size before attempting a large export.</p>
</div>
</div>
</div>
</div>
In conclusion, the ability to export SharePoint lists to Excel not only streamlines data management but also enhances your capability to analyze and present information effectively. By following the steps above, being aware of common mistakes, and troubleshooting efficiently, you’ll find that exporting data becomes second nature. Don’t hesitate to practice these techniques and explore further tutorials to deepen your understanding!
<p class="pro-note">🌟Pro Tip: After exporting, experiment with Excel features like pivot tables for better insights!</p>