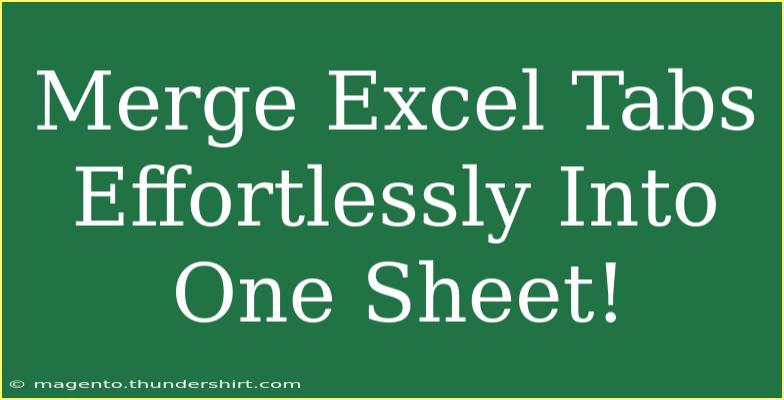Merging multiple tabs in Excel into a single sheet may seem like a daunting task, but with the right techniques and shortcuts, you can do it effortlessly! Whether you’re consolidating data for reports, creating summaries, or simply trying to keep your spreadsheets organized, combining tabs can streamline your workflow and save you time. In this guide, we will explore various tips, tricks, and advanced techniques that will help you merge Excel tabs effectively.
Why Merge Excel Tabs?
Before diving into the methods, let’s take a moment to understand why merging tabs can be beneficial:
- Efficiency: Reduces the time spent navigating between multiple sheets.
- Organization: Keeps your data neat and tidy, making it easier to analyze and report.
- Collaboration: Simplifies the sharing process when you need to provide a unified dataset to others.
Methods for Merging Excel Tabs
Let’s break down some effective methods for merging Excel tabs into one sheet.
1. Copy and Paste
This is the simplest method to merge tabs, particularly if you have a small amount of data.
Steps:
- Open your Excel workbook.
- Select the data in the first tab (Ctrl + A).
- Copy the selected data (Ctrl + C).
- Go to the target sheet where you want to consolidate the data.
- Paste the data (Ctrl + V).
- Repeat the process for other tabs, ensuring you paste below the existing data in the target sheet.
Important Note: If you have headers in each tab, make sure to skip the header rows after the first paste.
2. Excel Consolidate Feature
Excel offers a built-in feature that allows you to consolidate data from different tabs quickly.
Steps:
- Open Excel and navigate to the sheet where you want to consolidate data.
- Click on the "Data" tab.
- Select "Consolidate."
- In the "Function" drop-down, choose how you want to consolidate the data (e.g., Sum, Average).
- Click on "Browse" to select each tab’s data range.
- Click "Add" after each selection to list them in the "All References" box.
- Click "OK."
3. Using Power Query
If you're looking for an advanced technique, Power Query allows you to merge sheets dynamically, which is especially useful for large datasets.
Steps:
- Go to the "Data" tab and select "Get Data."
- Choose "From Other Sources" and then "Blank Query."
- In the query editor, enter the following code to reference the sheets you want to merge:
let
Source = Excel.CurrentWorkbook(),
Sheets = Source{[Name="Sheet1"]}[Content] & Source{[Name="Sheet2"]}[Content] // Add additional sheets as needed
in
Sheets
- Click "Close & Load" to bring the merged data into a new sheet.
4. VBA Macro
If you have a large number of tabs to merge, creating a VBA Macro can automate the process.
Steps:
- Press
Alt + F11 to open the VBA editor.
- Go to
Insert > Module.
- Copy and paste the following code:
Sub MergeSheets()
Dim ws As Worksheet
Dim wsMaster As Worksheet
Set wsMaster = ThisWorkbook.Worksheets.Add
Dim row As Long
row = 1
For Each ws In ThisWorkbook.Worksheets
If ws.Name <> wsMaster.Name Then
ws.UsedRange.Copy wsMaster.Cells(row, 1)
row = wsMaster.Cells(wsMaster.Rows.Count, 1).End(xlUp).Row + 1
End If
Next ws
End Sub
- Close the editor and run the macro by pressing
Alt + F8, selecting MergeSheets, and clicking Run.
Troubleshooting Common Issues
Even with straightforward methods, you may encounter some common issues. Here are solutions:
- Data Overlap: Ensure that your pasted data doesn’t overwrite existing data. Always double-check where you're pasting.
- Formatting Issues: Sometimes, the format might change when merging. Use the "Format Painter" tool to maintain consistency.
- Empty Rows: If you encounter empty rows, use filters to quickly remove them.
Tips for Effective Merging
- Plan Your Layout: Before merging, visualize how the final sheet will look.
- Use Unique Headers: Ensure each sheet has distinct headers if you are going to be summing data. This avoids confusion when reviewing your results.
- Save Your Work: Always create a backup of your original workbook before performing merges, especially when using macros.
<div class="faq-section">
<div class="faq-container">
<h2>Frequently Asked Questions</h2>
<div class="faq-item">
<div class="faq-question">
<h3>Can I merge tabs with different data formats?</h3>
<span class="faq-toggle">+</span>
</div>
<div class="faq-answer">
<p>Yes, you can merge tabs with different data formats. However, be mindful of how Excel treats these different formats when combining the data.</p>
</div>
</div>
<div class="faq-item">
<div class="faq-question">
<h3>Will merging tabs affect formulas in my original sheets?</h3>
<span class="faq-toggle">+</span>
</div>
<div class="faq-answer">
<p>No, merging data will not affect formulas in your original sheets, as they remain intact unless altered.</p>
</div>
</div>
<div class="faq-item">
<div class="faq-question">
<h3>Is there a limit to how many tabs I can merge?</h3>
<span class="faq-toggle">+</span>
</div>
<div class="faq-answer">
<p>While there's no specific limit to the number of tabs you can merge, performance may degrade with extremely large datasets, especially using copy-paste methods.</p>
</div>
</div>
</div>
</div>
Merging Excel tabs can greatly enhance your productivity and organization skills. By using simple techniques like copy-paste or more advanced options like Power Query, you can tailor the process to fit your needs. Remember to avoid common mistakes and always save a backup of your original data.
By now, you should feel more confident in your ability to merge Excel tabs effortlessly! Why not take the plunge and start experimenting with these methods? You might discover new ways to make your spreadsheets work harder for you. Feel free to explore our other tutorials for more tips and tricks on making the most out of Excel.
<p class="pro-note">📝Pro Tip: Always review your merged data for accuracy before finalizing!</p>