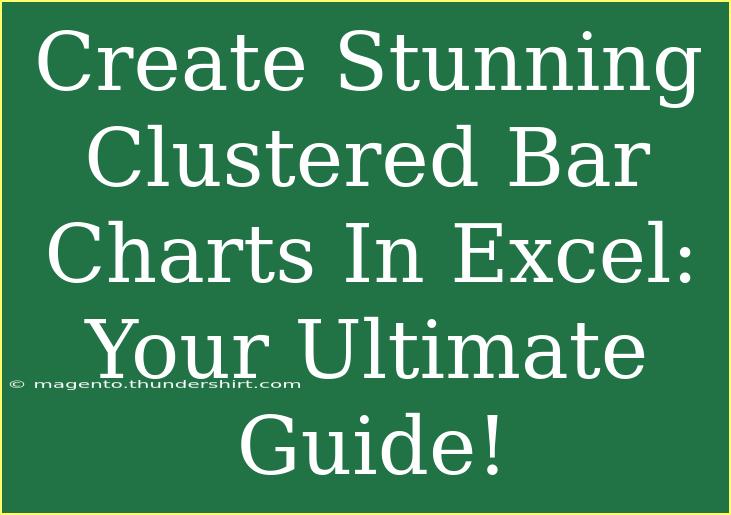Creating stunning clustered bar charts in Excel can elevate your data presentations and make your analysis visually appealing and easy to understand. Whether you're a business professional, a student, or simply someone who loves working with data, knowing how to create and customize these charts is a valuable skill. In this ultimate guide, we’ll walk you through the process of creating clustered bar charts, along with tips, troubleshooting, and advanced techniques that will help you master this feature in Excel.
Understanding Clustered Bar Charts
Before diving into the steps to create clustered bar charts, let's first understand what they are. A clustered bar chart is used to compare multiple categories of data across different groups. They are particularly useful for showcasing performance metrics across time periods, departments, or any other variable where comparisons are needed. You’ll be able to see not just the overall performance but also how individual groups stack up against each other.
Step-by-Step Guide to Create Clustered Bar Charts
Creating a clustered bar chart in Excel is a straightforward process. Here’s how you can do it:
Step 1: Prepare Your Data
Before anything, you need to have your data organized in a table format. For example:
| Category |
Group 1 |
Group 2 |
Group 3 |
| January |
10 |
20 |
30 |
| February |
15 |
25 |
35 |
| March |
20 |
30 |
40 |
Step 2: Select Your Data
Highlight the data range you want to include in your chart. In our case, it would be the entire table from the header to the last value.
Step 3: Insert the Chart
- Go to the Insert tab on the ribbon.
- Look for the Charts group.
- Click on Bar Chart.
- Choose Clustered Bar from the drop-down menu.
Your basic clustered bar chart will appear on the spreadsheet.
Step 4: Customize Your Chart
This is where you can unleash your creativity! Here are a few customization options:
- Chart Title: Click on the default title and enter a more descriptive title that reflects your data.
- Axis Titles: To add titles to your axes, click on the chart, then go to the Chart Elements (the plus icon) and check Axis Titles.
- Data Labels: Consider adding data labels for clarity. You can find this option under the Chart Elements too.
Step 5: Format the Chart
Right-click on different chart elements (like bars or axis) to format them. You can change colors, bar widths, and even add shadow effects for a more professional look.
Step 6: Adjust the Legend
Position your legend appropriately. If the default placement doesn't suit your layout, simply click and drag it to your desired location.
Step 7: Final Touches
Check your chart for clarity and aesthetics. Ensure it clearly conveys the message you want to communicate.
<p class="pro-note">📊 Pro Tip: Utilize Excel's built-in themes to ensure your chart aligns with your branding or presentation style.</p>
Helpful Tips and Tricks
- Use Conditional Formatting: This can help highlight specific data points in your chart, making key information stand out.
- Combine with Other Chart Types: Sometimes combining a clustered bar chart with line graphs can provide even deeper insights.
- Use the Filter Functionality: If you're working with large datasets, consider using Excel's filter feature to focus on specific groups before creating your chart.
Common Mistakes to Avoid
- Crowded Charts: Including too much data can make your charts hard to read. Always prioritize clarity over clutter.
- Inconsistent Data: Ensure your categories are consistent across groups; otherwise, your comparisons may be misleading.
- Neglecting Data Labels: Always include data labels, especially when your audience may not be familiar with the data set.
Troubleshooting Issues
- Chart Not Displaying Correctly?: Double-check your data range. Ensure there are no blank rows or columns within your selected range.
- Legend Not Showing Correctly?: If your legend is blank or not displaying correctly, revisit the data series in the chart settings.
- Colors Not Appearing as Expected?: Make sure you are applying colors directly to data series and not to the entire chart.
<div class="faq-section">
<div class="faq-container">
<h2>Frequently Asked Questions</h2>
<div class="faq-item">
<div class="faq-question">
<h3>Can I change the color of individual bars in a clustered bar chart?</h3>
<span class="faq-toggle">+</span>
</div>
<div class="faq-answer">
<p>Yes! Right-click on a specific bar and choose "Format Data Series," where you can customize the color.</p>
</div>
</div>
<div class="faq-item">
<div class="faq-question">
<h3>How can I export my clustered bar chart for presentations?</h3>
<span class="faq-toggle">+</span>
</div>
<div class="faq-answer">
<p>You can simply copy the chart and paste it into your PowerPoint slides or export it as an image format.</p>
</div>
</div>
<div class="faq-item">
<div class="faq-question">
<h3>Is it possible to add a secondary axis to my clustered bar chart?</h3>
<span class="faq-toggle">+</span>
</div>
<div class="faq-answer">
<p>Yes! You can right-click on the data series and choose “Format Data Series” to add a secondary axis.</p>
</div>
</div>
<div class="faq-item">
<div class="faq-question">
<h3>How can I make my chart more visually appealing?</h3>
<span class="faq-toggle">+</span>
</div>
<div class="faq-answer">
<p>Experiment with different color themes, add gradients, and ensure you have a clear and concise title.</p>
</div>
</div>
</div>
</div>
Creating clustered bar charts in Excel opens up new ways to present your data effectively. You’ve learned how to create them step-by-step, customize them to suit your preferences, and avoid common pitfalls. Remember, the key to an effective chart is not just how it looks, but how well it conveys the information.
Practice your skills by working with various datasets, and don’t hesitate to explore more advanced tutorials to further enhance your Excel proficiency. Your data visualization journey starts here, so dive in and start creating!
<p class="pro-note">📈 Pro Tip: Explore Excel's online templates for inspiration and to jumpstart your chart-making journey!</p>