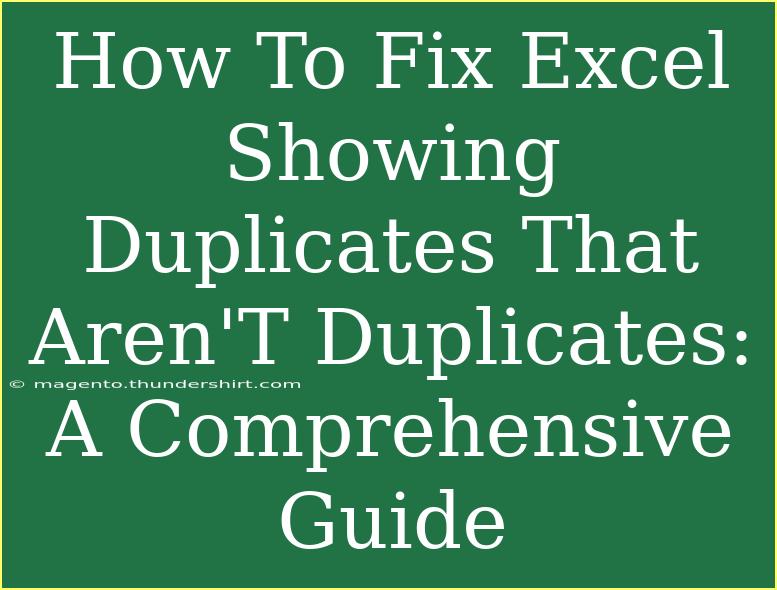If you’ve ever encountered Excel displaying duplicates that aren’t actually duplicates, you know how frustrating it can be. In this guide, we will delve into the intricacies of this issue, explore why it happens, and, more importantly, provide you with step-by-step solutions to tackle it. Let’s get started! 😊
Understanding the Issue: Why Does Excel Show Duplicates?
Before we jump into fixes, it’s crucial to understand why Excel may flag unique entries as duplicates. Here are some common culprits:
- Leading or Trailing Spaces: Sometimes, data imported or copied from other sources includes hidden spaces.
- Different Formatting: If two entries look the same but are formatted differently (like one being text and the other a number), Excel might perceive them as distinct.
- Invisible Characters: Certain characters (like non-breaking spaces) may not be visible but can lead to discrepancies.
- Case Sensitivity: Excel treats "Apple" and "apple" as different, which may mislead users into thinking duplicates exist.
By pinpointing these issues, we can effectively address them and ensure the integrity of our data.
Step-by-Step Solutions to Fix the Issue
Let’s look at some tried-and-true methods to eliminate the confusion around duplicates in Excel.
Method 1: Trimming Spaces
Trimming unnecessary spaces is a straightforward solution. Here’s how to do it:
-
Use the TRIM Function:
- Suppose your data is in column A. In a new column (say column B), enter:
=TRIM(A1)
- Drag the formula down to apply it to all cells.
-
Copy and Paste Values:
- Once you see the trimmed results, copy the cells in column B, right-click on column A, and select “Paste Special” -> “Values” to overwrite the original data.
Method 2: Standardizing Formatting
Ensuring consistent formatting across your data is essential. Here’s how:
-
Convert Text to Numbers:
- Select the column with potential number entries.
- Use the "Text to Columns" feature under the Data tab:
- Choose "Delimited" and click "Finish." This often converts text-formatted numbers to actual numbers.
-
Change All Entries to Text:
- If you want everything in text format, highlight your range, right-click, choose "Format Cells," and select "Text."
Method 3: Removing Invisible Characters
Invisible characters can wreak havoc on your data. To clean these up:
-
Use the CLEAN Function:
- In a new column, input:
=CLEAN(A1)
- Drag down to apply to the entire column.
-
Combine TRIM and CLEAN:
- For comprehensive cleaning, nest the functions:
=TRIM(CLEAN(A1))
Method 4: Case Sensitivity Management
If case sensitivity is an issue:
- Convert All Text to the Same Case:
- To convert everything to lowercase, use:
=LOWER(A1)
- For uppercase, use:
=UPPER(A1)
Table of Common Issues and Solutions
<table>
<tr>
<th>Issue</th>
<th>Solution</th>
</tr>
<tr>
<td>Leading/Trailing Spaces</td>
<td>Use the TRIM function</td>
</tr>
<tr>
<td>Different Formats (text vs. number)</td>
<td>Use "Text to Columns" or Format Cells</td>
</tr>
<tr>
<td>Invisible Characters</td>
<td>Use the CLEAN function</td>
</tr>
<tr>
<td>Case Sensitivity</td>
<td>Convert all text to the same case</td>
</tr>
</table>
Common Mistakes to Avoid
Even after understanding the methods, you may find yourself making some errors. Here are a few common pitfalls to steer clear of:
- Not Applying Changes to All Cells: Remember to drag down formulas or adjust the range in the functions you use.
- Relying Solely on Conditional Formatting: While helpful, it doesn’t solve the underlying data issues.
- Ignoring Data Types: Keep an eye on whether your data is in text or number format, as this can greatly impact your results.
Troubleshooting Common Issues
If you’re still seeing duplicates after applying these methods, consider the following troubleshooting tips:
- Check for Hidden Rows or Columns: Sometimes, hidden data may contribute to the confusion.
- Use Remove Duplicates Tool: In the Data tab, use the "Remove Duplicates" feature to clean your dataset quickly.
- Review your Formula Logic: Double-check any formulas you’ve applied to ensure they’re correct.
<div class="faq-section">
<div class="faq-container">
<h2>Frequently Asked Questions</h2>
<div class="faq-item">
<div class="faq-question">
<h3>Why does Excel flag duplicates when they aren’t?</h3>
<span class="faq-toggle">+</span>
</div>
<div class="faq-answer">
<p>This usually occurs due to leading/trailing spaces, inconsistent formats, or invisible characters that make seemingly identical entries different.</p>
</div>
</div>
<div class="faq-item">
<div class="faq-question">
<h3>How do I find hidden characters in my data?</h3>
<span class="faq-toggle">+</span>
</div>
<div class="faq-answer">
<p>Using the CLEAN function can help eliminate invisible characters that might affect data consistency.</p>
</div>
</div>
<div class="faq-item">
<div class="faq-question">
<h3>Can I remove duplicates automatically?</h3>
<span class="faq-toggle">+</span>
</div>
<div class="faq-answer">
<p>Yes! Use the "Remove Duplicates" feature found under the Data tab to eliminate duplicates quickly.</p>
</div>
</div>
<div class="faq-item">
<div class="faq-question">
<h3>What if I still see duplicates after cleaning?</h3>
<span class="faq-toggle">+</span>
</div>
<div class="faq-answer">
<p>Double-check your data types and make sure you have applied all functions to every applicable cell.</p>
</div>
</div>
</div>
</div>
With all the steps outlined, it's time to put your knowledge into practice. Understanding how to fix these duplicate issues can save you a lot of time and ensure your data is accurate and reliable. Remember to explore more tutorials on Excel for further learning and enhancement of your skills!
<p class="pro-note">💡Pro Tip: Always create a backup of your data before making significant changes!</p>