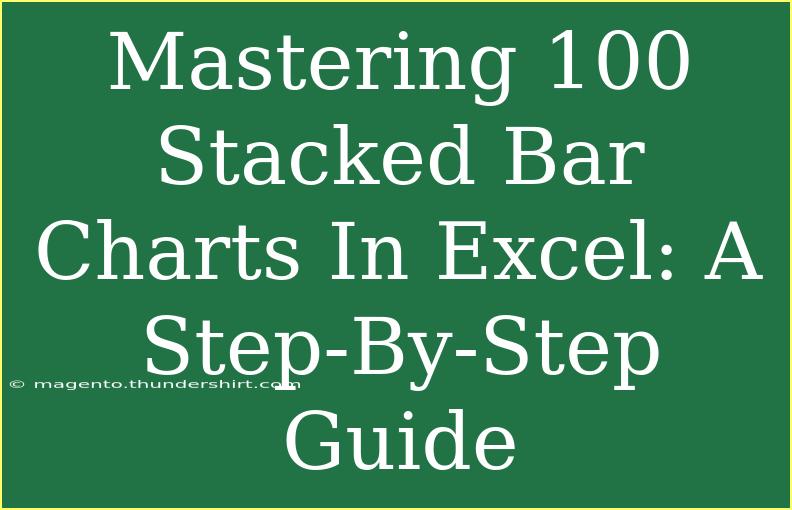Creating stacked bar charts in Excel can seem daunting, especially when you're aiming to master 100 of them! But don't worry; I'm here to simplify the process for you. Stacked bar charts are great for comparing multiple series of data across categories, and once you get the hang of it, you’ll find they’re an invaluable tool for data visualization.
In this guide, we’ll break down everything from the basics of setting up a stacked bar chart in Excel to advanced tips and techniques that will elevate your Excel skills. Get ready to impress your colleagues and enhance your presentations with stunning visual data displays! 📊
What Are Stacked Bar Charts?
A stacked bar chart is a type of bar chart that visualizes data in a way that allows you to see the contribution of each part to a total. Each bar represents a category, and the segments of the bar represent different groups of data within that category.
For instance, if you're looking at sales data for different products across several months, each bar might represent a month, while the segments could represent the sales of each product. The beauty of stacked bar charts is that you can compare total sales while also analyzing individual product performance.
Setting Up Your Stacked Bar Chart in Excel
Step 1: Prepare Your Data
Before you dive into creating your chart, ensure your data is organized properly. Here’s a simple format to follow:
| Month |
Product A |
Product B |
Product C |
| January |
100 |
200 |
150 |
| February |
120 |
220 |
180 |
| March |
140 |
210 |
190 |
Step 2: Select Your Data
Highlight the range of cells that contain the data you want to visualize. Include both the categories (months) and the data series (sales of each product).
Step 3: Insert the Chart
- Go to the Insert tab in the Excel ribbon.
- Click on the Bar Chart icon and select Stacked Bar from the dropdown menu.
- Your chart will appear on the worksheet.
Step 4: Customize Your Chart
After inserting the chart, you might want to customize it. Here are some tips:
- Chart Title: Click on the chart title to edit it. Be descriptive!
- Colors: Change the colors of the bars by clicking on them and selecting your desired shade from the format options.
- Legends: Make sure to include a legend to specify which color represents which product.
Step 5: Analyze Your Chart
Once your chart is ready, take time to analyze it. Can you easily see which product sold the most each month? Is there a trend over time? This analysis is critical for drawing meaningful conclusions from your data.
Troubleshooting Common Issues
Issue: Chart Doesn’t Look Right
- Solution: Check to ensure that you highlighted the correct range of data when creating the chart. Also, make sure there are no empty rows or columns within your data.
Issue: Overlapping Bars
- Solution: If your bars appear overlapping, consider adjusting the gap width. Right-click on a bar, choose Format Data Series, and adjust the Gap Width slider.
Helpful Tips & Shortcuts
- Copy and Paste Charts: If you want the same format for multiple charts, you can copy your existing chart and paste it elsewhere. Just make sure to change the data range afterward!
- Use Templates: Save your custom chart as a template to use for future data sets.
- Data Labels: Add data labels for clarity. Right-click on a segment of the bar, select Add Data Labels, and format them as needed.
Advanced Techniques for Mastery
Creating a Dynamic Chart
You can create a dynamic chart that updates automatically as you add new data. For this, consider using Excel Tables.
- Select your data range and go to the Insert tab.
- Choose Table. Ensure the "My table has headers" option is checked.
- After creating the table, insert your stacked bar chart using the table's data.
Now, every time you add data to the table, your chart will reflect these updates automatically!
Combining with Other Chart Types
Excel allows you to combine chart types. For instance, you might want to add a line chart over your stacked bar chart to show trend lines over time.
- Create your stacked bar chart.
- Right-click on the chart and select Change Chart Type.
- Choose the Combo option, and select which data series you want to be displayed as a line.
This technique provides a clearer perspective on trends in your data!
Common Mistakes to Avoid
- Data Misalignment: Ensure your data is aligned correctly. Misplaced data can lead to incorrect visualizations.
- Overcrowding: Don’t overcomplicate your charts with too many data series. Stick to a manageable number to keep the chart readable.
- Ignoring Audience: Always keep your target audience in mind. Tailor your chart to ensure it's easily understood by those viewing it.
FAQs
<div class="faq-section">
<div class="faq-container">
<h2>Frequently Asked Questions</h2>
<div class="faq-item">
<div class="faq-question">
<h3>What is the difference between a stacked bar chart and a clustered bar chart?</h3>
<span class="faq-toggle">+</span>
</div>
<div class="faq-answer">
<p>A stacked bar chart displays the total across categories, with segments stacked on top of each other, while a clustered bar chart displays separate bars for each category side-by-side for comparison.</p>
</div>
</div>
<div class="faq-item">
<div class="faq-question">
<h3>Can I customize the colors of my stacked bar chart?</h3>
<span class="faq-toggle">+</span>
</div>
<div class="faq-answer">
<p>Yes! You can customize colors by clicking on any bar segment and choosing a color from the format options.</p>
</div>
</div>
<div class="faq-item">
<div class="faq-question">
<h3>How do I export my chart for presentations?</h3>
<span class="faq-toggle">+</span>
</div>
<div class="faq-answer">
<p>You can copy the chart and paste it directly into your presentation software, or save it as an image to include later.</p>
</div>
</div>
</div>
</div>
By following this guide, you should now be equipped to create and manipulate stacked bar charts in Excel like a pro! Remember, practice makes perfect. Try implementing what you've learned in your next project, and don't hesitate to explore more complex data visualizations.
<p class="pro-note">🚀Pro Tip: Experiment with different data sets to master your stacked bar chart skills and make your presentations shine!</p>