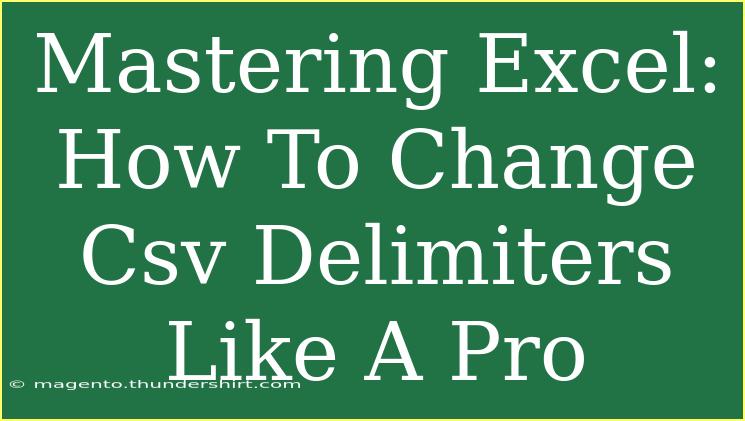Navigating through CSV (Comma-Separated Values) files can be tricky, especially when it comes to changing delimiters. Whether you're dealing with data export from databases, web scraping, or integrating data across different platforms, understanding how to manage delimiters is essential for effective data manipulation. In this comprehensive guide, we’ll explore the ins and outs of changing CSV delimiters in Excel like a pro. Let’s jump right in! 🚀
Understanding CSV Delimiters
A CSV file essentially stores data in a structured format using a specific character to separate values. The most common delimiter is a comma (,), but depending on your locale or the data's source, you might find semicolons (;), tabs, or other characters being used.
When you change the delimiter, you're simply altering the character that separates the values in your CSV file. This can significantly impact how the data is imported or read by other programs, including Excel.
How to Change CSV Delimiters in Excel
Changing delimiters can be accomplished through a few different methods in Excel. Here’s a detailed step-by-step guide on how to do this efficiently.
Method 1: Using the Text Import Wizard
-
Open Excel: Launch Excel on your computer.
-
Go to Import Data:
- Click on
Data in the top menu.
- Choose
From Text/CSV.
-
Select Your CSV File:
- Browse to the location of your CSV file and select it.
- Click
Import.
-
Set the Delimiter:
- In the Text Import Wizard, you’ll see options to specify the delimiter.
- If your file is delimited by commas, make sure "Comma" is checked. If it's a different character, select "Other" and type the character (e.g.,
;).
-
Finish Importing:
- After selecting the appropriate delimiter, click
Load to import the data into Excel.
Method 2: Using Find and Replace
If you have a CSV file opened in Excel and want to change the delimiter:
-
Open Your CSV in Excel: Just double-click the file, and it should open in Excel.
-
Use Find and Replace:
- Press
Ctrl + H to open the Find and Replace dialog.
- In the
Find what: field, enter the current delimiter (for example, ,).
- In the
Replace with: field, enter the new delimiter (for example, ;).
- Click on
Replace All.
-
Save the File:
- Save your changes by going to
File > Save As, and make sure to select the CSV format.
Method 3: Using Power Query
For more advanced users, Power Query is a powerful tool in Excel that can help with data import and transformation.
-
Open Power Query:
- Go to the
Data tab and select Get Data > From File > From Text/CSV.
-
Select Your File: Choose your CSV file and click Import.
-
Transform Data:
- In the preview window, you will see a column for
Delimiter. Change it to your desired character.
- Make any additional transformations if necessary.
-
Load Data into Excel: Click Close & Load to import the data back into your Excel workbook.
Troubleshooting Common Issues
Even seasoned users can run into roadblocks when dealing with CSV files. Here are some common issues and how to resolve them:
-
Data Appears in a Single Column: If all your data lands in a single column, it’s likely that Excel didn’t recognize your chosen delimiter. Double-check your steps, especially in the Import Wizard.
-
Unexpected Characters: When changing delimiters, if you notice unexpected symbols or characters, make sure that the new delimiter does not conflict with your data.
-
Encoding Problems: Sometimes, the encoding of CSV files can cause issues with special characters. Make sure to use UTF-8 encoding, which can handle various character types properly.
Helpful Tips and Shortcuts
-
Quick View: Before importing, you can open CSV files in a text editor (like Notepad) to quickly check what delimiter is being used.
-
Practice Keyboard Shortcuts: Familiarize yourself with shortcuts like Ctrl + T to quickly format data as a table, making it easier to read.
-
Always Backup: Before making changes, always create a backup of your original CSV file to prevent data loss.
Examples of Practical Use Cases
-
Data Migration: When moving data between different applications, changing delimiters may be necessary. For instance, a database might export data in semicolon-delimited format while another app might require a comma.
-
Data Cleaning: If you receive data from multiple sources with different delimiters, converting them to a single format ensures consistency for analysis.
-
Collaboration: In team environments, ensuring everyone uses the same delimiter can facilitate smoother data exchange.
<div class="faq-section">
<div class="faq-container">
<h2>Frequently Asked Questions</h2>
<div class="faq-item">
<div class="faq-question">
<h3>Can I change the delimiter after opening the CSV file?</h3>
<span class="faq-toggle">+</span>
</div>
<div class="faq-answer">
<p>Yes, you can use the Find and Replace method to change the delimiter after opening the file in Excel.</p>
</div>
</div>
<div class="faq-item">
<div class="faq-question">
<h3>What if my delimiter is not a common character?</h3>
<span class="faq-toggle">+</span>
</div>
<div class="faq-answer">
<p>You can use the "Other" option in the Text Import Wizard to input your specific delimiter.</p>
</div>
</div>
<div class="faq-item">
<div class="faq-question">
<h3>Will changing the delimiter affect my data integrity?</h3>
<span class="faq-toggle">+</span>
</div>
<div class="faq-answer">
<p>As long as you choose a delimiter that doesn't exist within your data values, your data integrity will remain intact.</p>
</div>
</div>
<div class="faq-item">
<div class="faq-question">
<h3>Can I save the file with a different delimiter?</h3>
<span class="faq-toggle">+</span>
</div>
<div class="faq-answer">
<p>Yes, you can save the file with a new delimiter after changing it using the methods mentioned above.</p>
</div>
</div>
</div>
</div>
To wrap up, mastering CSV delimiter changes in Excel can greatly enhance your data management skills. Remember to explore different methods, practice with various delimiters, and don’t hesitate to troubleshoot when you encounter issues. With these tips and techniques, you’ll feel confident handling CSV files like a pro!
<p class="pro-note">🚀 Pro Tip: Always verify the final output after changing delimiters to ensure your data appears correctly formatted.</p>