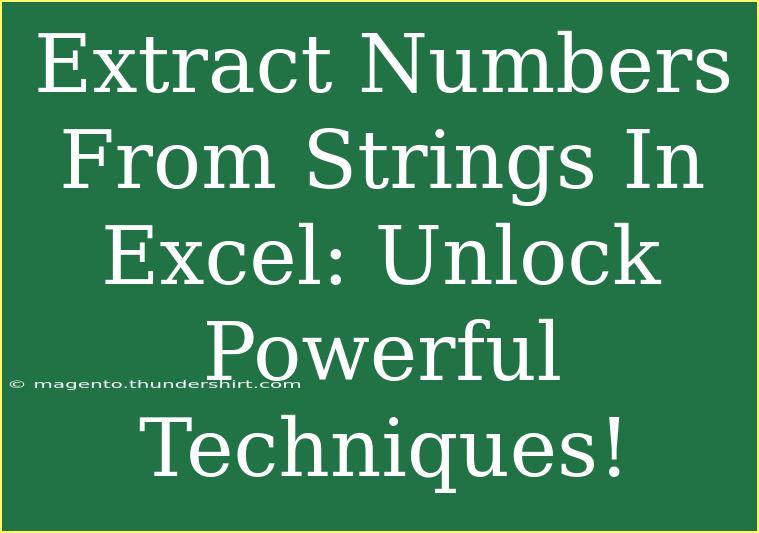Extracting numbers from strings in Excel can be a game-changer when you are dealing with data manipulation. Whether it's cleaning up datasets, performing calculations, or just isolating numerical values from larger texts, mastering this skill can lead to a significant boost in productivity. In this blog post, we'll dive deep into various techniques to extract numbers from strings in Excel, including formulas, functions, and tips to avoid common pitfalls. So let's get started! 🎉
Understanding the Challenge
When dealing with strings that contain numbers, the challenge often lies in identifying and extracting just the numerical portions. For example, if you have a string like "Order1234: ItemXYZ", your goal might be to extract the "1234".
Why Extract Numbers?
Here are a few common scenarios where extracting numbers can prove invaluable:
- Data Cleaning: Removing unwanted characters from datasets.
- Calculations: Isolating numeric data for further analysis.
- Reporting: Summarizing numerical information quickly.
Techniques for Extracting Numbers
Excel provides several methods for extracting numbers from strings. Let's explore the most effective ones.
Method 1: Using the TEXTJOIN and MID Functions
This method combines the TEXTJOIN and MID functions to create a powerful extraction formula. Here’s how to set it up:
- Create a Helper Column: Suppose your data is in Column A. In Column B, enter the following formula to extract all numbers:
=TEXTJOIN("", TRUE, MID(A1, ROW(INDIRECT("1:"&LEN(A1))), 1) * 1)
- Drag Down the Formula: Copy the formula down the entire column to apply it to other cells.
Explanation:
- MID(A1, ROW(INDIRECT("1:"&LEN(A1))), 1) breaks the string into single characters.
- TEXTJOIN combines the results, ignoring errors for non-numeric characters.
Method 2: Using Regular Expressions with VBA
If you're comfortable using VBA (Visual Basic for Applications), this method is very efficient. Regular expressions allow for pattern matching, making it easier to extract numbers.
-
Open VBA Editor: Press ALT + F11 in Excel to access the VBA editor.
-
Insert a Module: Right-click on any of the items in the Project Explorer and select Insert > Module.
-
Copy the Code Below:
Function ExtractNumbers(ByVal text As String) As String
Dim regEx As Object
Set regEx = CreateObject("VBScript.RegExp")
regEx.Pattern = "\d+"
regEx.Global = True
Dim matches As Object
Set matches = regEx.Execute(text)
Dim result As String
Dim match As Variant
For Each match In matches
result = result & match.Value
Next
ExtractNumbers = result
End Function
-
Return to Excel: Use the function like any other Excel function: =ExtractNumbers(A1)
Method 3: Using Excel's New Dynamic Array Functions
With the advent of dynamic array functions in Excel, you can also use FILTER and TEXTSPLIT for more straightforward extraction. Here’s how:
-
Use the Function:
=FILTER(TEXTSPLIT(A1, " "), ISNUMBER(VALUE(TEXTSPLIT(A1, " "))))
-
Result: This will give you an array of numbers from the string.
Quick Comparison of Methods
<table>
<tr>
<th>Method</th>
<th>Pros</th>
<th>Cons</th>
</tr>
<tr>
<td>TEXTJOIN and MID</td>
<td>Easy to implement, no VBA needed.</td>
<td>Can be slow with large datasets.</td>
</tr>
<tr>
<td>VBA and Regular Expressions</td>
<td>Highly efficient for complex strings.</td>
<td>Requires some coding knowledge.</td>
</tr>
<tr>
<td>Dynamic Array Functions</td>
<td>Powerful for handling multiple outputs.</td>
<td>Requires latest Excel version.</td>
</tr>
</table>
Common Mistakes to Avoid
While extracting numbers from strings, it's easy to make some common mistakes. Here are a few pitfalls to watch out for:
- Ignoring Errors: Ensure to handle errors that arise from non-numeric characters. Using functions like
IFERROR() can prevent your sheet from displaying errors.
- Overlooking Cell Formatting: Ensure that your target cells are formatted correctly; otherwise, Excel might interpret numbers as text.
- Not Using Helper Columns: If your formulas become too complex, consider breaking them down into helper columns for clarity.
Troubleshooting Tips
When you run into issues while extracting numbers, here are some steps you can take to troubleshoot:
- Check Your Formulas: Ensure that your formulas are correctly referencing the intended cells.
- Validate Data Types: Make sure your data is in the correct format; sometimes, strings may appear as numbers.
- Error Checking: Use the Formula Auditing tools in Excel to step through complex formulas.
<div class="faq-section">
<div class="faq-container">
<h2>Frequently Asked Questions</h2>
<div class="faq-item">
<div class="faq-question">
<h3>Can I extract decimal numbers using these methods?</h3>
<span class="faq-toggle">+</span>
</div>
<div class="faq-answer">
<p>Yes, you can modify the regular expressions in VBA to include decimal points if needed.</p>
</div>
</div>
<div class="faq-item">
<div class="faq-question">
<h3>Is there a built-in function in Excel to extract numbers?</h3>
<span class="faq-toggle">+</span>
</div>
<div class="faq-answer">
<p>No, Excel does not provide a direct built-in function for this task; you need to use formulas or VBA.</p>
</div>
</div>
<div class="faq-item">
<div class="faq-question">
<h3>How do I handle mixed characters in a string?</h3>
<span class="faq-toggle">+</span>
</div>
<div class="faq-answer">
<p>Both the TEXTJOIN/MID and VBA methods can effectively handle mixed characters. Just ensure you're targeting the right patterns.</p>
</div>
</div>
</div>
</div>
To wrap up, extracting numbers from strings in Excel can seem daunting at first, but with the right techniques and practice, it becomes an invaluable skill. Whether you opt for formulas, VBA, or dynamic arrays, the essential part is to find the method that suits your workflow best. Remember to avoid common mistakes and utilize troubleshooting tips to streamline your process.
Explore more tutorials to enhance your Excel skills, and don’t hesitate to practice these techniques with your own datasets. Happy Excel-ing! 🎊
<p class="pro-note">📊Pro Tip: Always back up your data before running complex formulas or VBA scripts!</p>