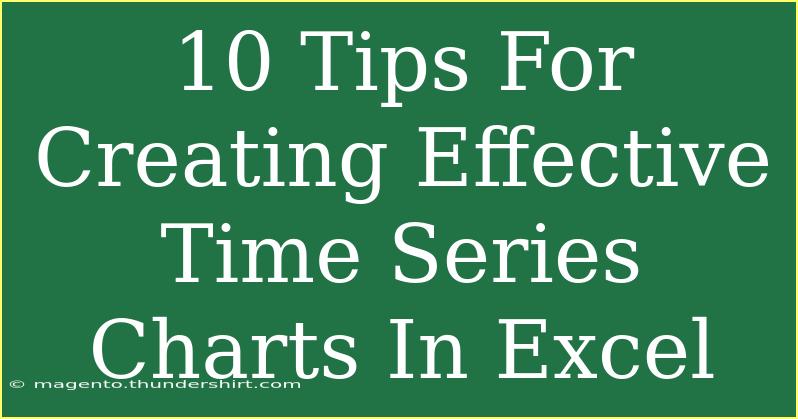Creating effective time series charts in Excel can transform your data into compelling visual stories that facilitate better decision-making. 📊 Whether you’re tracking sales figures over months, observing trends in temperature over years, or monitoring website traffic, a well-crafted time series chart can provide clarity and insight that raw numbers cannot. Here, we’ll share ten essential tips, shortcuts, and advanced techniques to help you create effective time series charts in Excel.
Understanding Time Series Data
Before diving into chart creation, it’s important to understand what time series data is. Time series data is a set of observations recorded at successive points in time, usually at regular intervals. This means having a date or time element is crucial for effective visualization.
1. Prepare Your Data
The first step to creating an effective time series chart is data preparation. Ensure your data is organized in columns:
| Date |
Value |
| 01-01-2022 |
200 |
| 01-02-2022 |
250 |
| 01-03-2022 |
300 |
| 01-04-2022 |
220 |
| 01-05-2022 |
270 |
Make sure that your date column is formatted as a date type in Excel, and that there are no gaps in your time series data. Missing dates can lead to misleading visualizations. 🗓️
2. Choose the Right Chart Type
For time series data, line charts are the most effective way to show trends over time. Other useful chart types include:
- Area Charts: To visualize cumulative totals over time.
- Bar Charts: If you need to compare quantities at specific points in time.
- Scatter Plots: To showcase relationships between two time series.
3. Use Chart Elements Wisely
When setting up your chart, utilize Excel’s chart elements such as titles, axis labels, and legends. Clear labeling is crucial to ensuring your audience understands what they’re looking at.
- Chart Title: Make it descriptive. E.g., “Monthly Sales Growth: 2022”
- Axis Titles: Label your x-axis with “Date” and y-axis with “Sales (in USD)”.
- Legend: Use if you have multiple data series.
4. Formatting Your Chart for Clarity
A well-formatted chart is more digestible. Use these formatting techniques:
- Data Point Colors: Use consistent colors for your data series.
- Gridlines: Reduce clutter by limiting gridlines to major intervals only.
- Data Labels: Consider adding data labels for key points or milestones for context.
5. Highlight Important Data Points
To draw attention to specific values, utilize features like data markers or callout boxes. You can add annotations to highlight peaks, troughs, or specific events affecting your data.
6. Implement Trendlines
Adding trendlines can help reveal trends in your data. Excel allows you to add several types of trendlines, such as linear, exponential, or moving averages. This can help identify underlying patterns that aren’t immediately visible.
7. Use Slicers for Interactivity
If you are working with Excel tables, consider using slicers for data filtering. This allows viewers to filter the data displayed in the chart dynamically, making your visualizations more interactive and user-friendly.
8. Manage Data Over Time
It’s essential to regularly update your time series charts to reflect the latest data. If you’re working with dynamic datasets, consider using Excel’s built-in table features that automatically adjust as you add new data.
9. Save as a Template
If you often create similar time series charts, save one as a template! Right-click on the chart, select “Save as Template”, and you can reuse the styling and formatting without having to start from scratch each time.
10. Troubleshooting Common Issues
Even with the best intentions, issues may arise:
- Missing Dates: If some dates appear missing in your axis, ensure your data is continuous or fill in gaps.
- Overlapping Data Points: If data points overlap on the chart, consider aggregating data or using markers effectively to show density.
- Incorrect Chart Type: Always double-check to ensure the chart type accurately represents your data.
<p class="pro-note">🛠️ Pro Tip: Use keyboard shortcuts like Alt + F1 to create a default chart quickly. Familiarizing yourself with shortcuts can speed up your workflow!</p>
<div class="faq-section">
<div class="faq-container">
<h2>Frequently Asked Questions</h2>
<div class="faq-item">
<div class="faq-question">
<h3>What types of charts are best for time series data?</h3>
<span class="faq-toggle">+</span>
</div>
<div class="faq-answer">
<p>Line charts are generally the most effective, but area and bar charts can also be useful depending on the data presentation needs.</p>
</div>
</div>
<div class="faq-item">
<div class="faq-question">
<h3>Can I add multiple data series to a time series chart?</h3>
<span class="faq-toggle">+</span>
</div>
<div class="faq-answer">
<p>Yes, you can add multiple data series to the same chart. Just ensure that they are all aligned to the same time scale.</p>
</div>
</div>
<div class="faq-item">
<div class="faq-question">
<h3>How do I format dates on the x-axis?</h3>
<span class="faq-toggle">+</span>
</div>
<div class="faq-answer">
<p>Right-click on the x-axis, select Format Axis, and choose the date format that you want from the options available.</p>
</div>
</div>
<div class="faq-item">
<div class="faq-question">
<h3>What should I do if my data points are overlapping?</h3>
<span class="faq-toggle">+</span>
</div>
<div class="faq-answer">
<p>Consider using data markers or displaying fewer points. You might also use a scatter plot for better visibility.</p>
</div>
</div>
</div>
</div>
By following these tips, you’ll be well on your way to mastering time series charts in Excel. The key is to keep practicing and experimenting with different chart types and formatting options until you find what works best for your data. 💪
Remember to regularly revisit your charts as your data changes and to continually seek ways to present your information more clearly and effectively. Dive into other tutorials and keep expanding your Excel skills. Happy charting!
<p class="pro-note">🌟 Pro Tip: Don't shy away from exploring Excel's extensive chart customization features - they can significantly enhance your time series visualizations!</p>