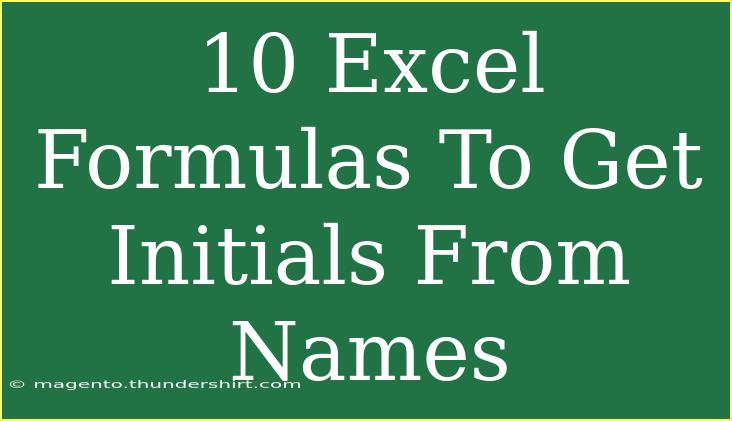When it comes to working with names in Excel, extracting initials can often come in handy—be it for organizing data or personalizing communications. Whether you are a seasoned Excel user or just starting, knowing the right formulas can make your task a whole lot easier. Today, we will dive into 10 effective Excel formulas that will help you get initials from names. Get ready to simplify your spreadsheets with these awesome tips! 🎉
Understanding Initials in Excel
Before we jump into the formulas, let’s clarify what initials are. Initials are the first letters of a person's first name, middle name, and last name. For instance, if the full name is “John Doe,” the initials would be “J.D.”
Knowing how to extract initials can save time and increase efficiency in your work, especially when dealing with a large dataset. Now, let’s get to the formulas!
1. Basic Initials from a Full Name
The simplest way to get initials is to use the LEFT and MID functions in combination. Here’s how to do it:
Formula
=LEFT(A1,1) & "." & MID(A1,FIND(" ",A1)+1,1) & "."
Explanation
LEFT(A1,1) grabs the first letter of the first name.FIND(" ", A1) locates the space between the first and last name, and MID takes the first letter of the last name.
2. Handling Names with Middle Initials
What if your names include middle names? No worries, you can modify the previous formula.
Formula
=LEFT(A1,1) & "." & MID(A1,FIND(" ",A1)+1,1) & "." & MID(A1,FIND(" ",A1,FIND(" ",A1)+1)+1,1) & "."
Explanation
This formula accommodates middle names by finding the second space in the name to grab the middle initial.
3. Initials Without Periods
If you prefer to extract initials without periods, just modify the formulas slightly.
Formula
=LEFT(A1,1) & MID(A1,FIND(" ",A1)+1,1) & MID(A1,FIND(" ",A1,FIND(" ",A1)+1)+1,1)
Explanation
This formula is similar to the previous one but omits the periods.
4. Handling Extra Spaces
Sometimes names might include multiple spaces. You can handle this by using the TRIM function.
Formula
=LEFT(TRIM(A1),1) & "." & MID(TRIM(A1),FIND(" ",TRIM(A1))+1,1) & "."
Explanation
Using TRIM helps eliminate any extra spaces at the start or end of the name.
5. Initials from a Range of Names
If you have a range of names and want to extract initials, use the same formula but drag it down.
Example Range:
A1: John Doe
A2: Jane Smith
A3: Alice Johnson
Formula
=LEFT(TRIM(A1),1) & "." & MID(TRIM(A1),FIND(" ",TRIM(A1))+1,1) & "."
Application
Drag this formula down to apply it to the rest of your range.
6. Combining First and Last Initials
If you want initials only from the first and last name:
Formula
=LEFT(A1,1) & LEFT(RIGHT(A1,LEN(A1)-FIND(" ",A1)),1)
Explanation
This extracts the first initial and the last initial directly.
7. Initials in Upper Case
To ensure your initials are always in uppercase, wrap the whole formula in the UPPER function.
Formula
=UPPER(LEFT(A1,1) & MID(A1,FIND(" ",A1)+1,1))
Explanation
This will convert the extracted initials to uppercase.
8. Initials with Full Name Displayed
If you need both initials and the full name:
Formula
=LEFT(A1,1) & "." & MID(A1,FIND(" ",A1)+1,1) & ". - " & A1
Explanation
This will display initials followed by the full name.
9. Extracting Initials from Multiple Names
If you have a more complex name, use this formula that handles up to three names (first, middle, last):
Formula
=LEFT(A1,1) & MID(A1,FIND(" ",A1)+1,1) & MID(A1,FIND(" ",A1,FIND(" ",A1)+1)+1,1)
Explanation
This captures initials for first, middle, and last names.
10. Avoiding Errors with IFERROR
To avoid displaying error messages for names that might not fit the formula (like single names), use the IFERROR function.
Formula
=IFERROR(LEFT(A1,1) & "." & MID(A1,FIND(" ",A1)+1,1) & ".", "N/A")
Explanation
This will return “N/A” instead of an error if the name doesn’t have a second part.
Tips for Using Excel Formulas Effectively
- Practice Regularly: The more you practice using these formulas, the more intuitive they become.
- Check for Errors: Always check your data for errors or inconsistencies that might affect your formulas.
- Experiment: Don’t hesitate to experiment with combining different functions for more complex needs.
<div class="faq-section">
<div class="faq-container">
<h2>Frequently Asked Questions</h2>
<div class="faq-item">
<div class="faq-question">
<h3>How do I extract initials from names in different formats?</h3>
<span class="faq-toggle">+</span>
</div>
<div class="faq-answer">
<p>You can modify existing formulas by replacing spaces with other delimiters, such as commas.</p>
</div>
</div>
<div class="faq-item">
<div class="faq-question">
<h3>What if my names have special characters?</h3>
<span class="faq-toggle">+</span>
</div>
<div class="faq-answer">
<p>You may need to use the SUBSTITUTE function to remove or replace special characters before applying initials formulas.</p>
</div>
</div>
<div class="faq-item">
<div class="faq-question">
<h3>Can I get initials for names with more than three parts?</h3>
<span class="faq-toggle">+</span>
</div>
<div class="faq-answer">
<p>Yes, you can extend the formulas to accommodate additional initials by finding additional spaces.</p>
</div>
</div>
</div>
</div>
When dealing with names in Excel, extracting initials can significantly enhance your data management and presentation skills. By implementing these ten formulas, you'll find that working with names can be both simple and efficient. The key takeaway is to utilize the flexibility of Excel functions to tailor your formulas to your specific needs. Don't hesitate to practice and experiment with these tools, and your expertise in Excel will undoubtedly improve!
<p class="pro-note">✨Pro Tip: Save your frequently used formulas in a separate sheet for quick access!</p>