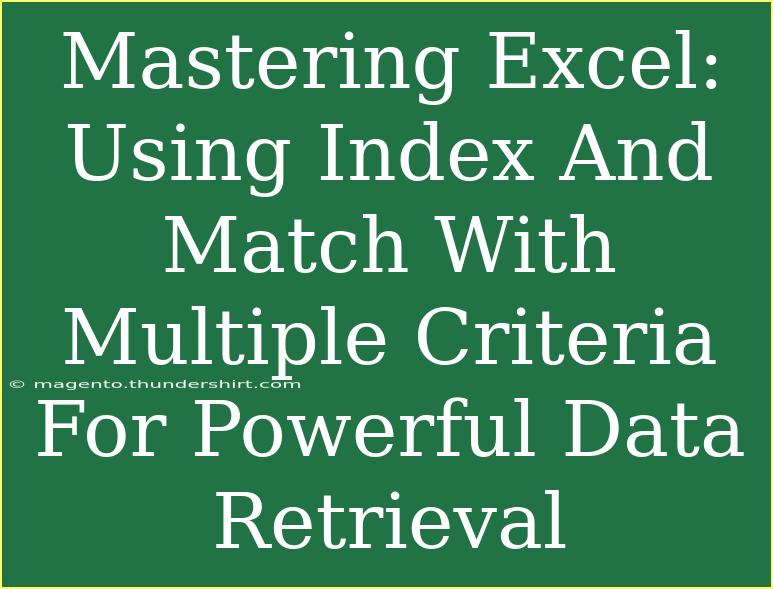When it comes to managing data, Excel is a true powerhouse. While many users are comfortable with basic functions, mastering advanced techniques can unlock a world of possibilities. One of the most potent combinations in Excel is using the Index and Match functions together, especially when you want to retrieve data based on multiple criteria. In this post, we’re going to explore this dynamic duo and how it can revolutionize the way you handle data. 🚀
Understanding Index and Match
Before diving into the more complex applications of Index and Match, let's break down what each function does individually:
-
Index: This function returns the value of a cell in a specified row and column within a given range.
Syntax:
=INDEX(array, row_num, [column_num])
-
Match: This function searches for a specified item in a range of cells and returns the relative position of that item.
Syntax:
=MATCH(lookup_value, lookup_array, [match_type])
By combining these functions, you can perform flexible lookups that are not limited by the constraints of simpler functions like VLOOKUP.
Why Use Index and Match Together?
The combination of Index and Match provides several advantages over simpler functions:
- Flexibility: You can look up values in any direction (left, right, up, or down) within your data.
- Multiple Criteria: You can easily handle scenarios where you need to consider more than one criterion for your lookup.
- Efficiency: This combination can improve the performance of your spreadsheets, especially with large datasets.
Step-by-Step Guide to Using Index and Match with Multiple Criteria
Step 1: Organize Your Data
The first step in using Index and Match is ensuring that your data is well-organized. Typically, you will have a data table where each column represents a specific attribute of the data.
For example, let’s say you have the following dataset:
| Product |
Color |
Size |
Price |
| T-Shirt |
Red |
M |
$20 |
| T-Shirt |
Blue |
M |
$22 |
| Pants |
Red |
L |
$25 |
| Pants |
Blue |
M |
$30 |
Step 2: Define Your Criteria
To retrieve data using Index and Match with multiple criteria, you need to establish what those criteria are. Let’s say we want to find the price of a blue T-Shirt.
Step 3: Create the Formula
To achieve this, you can use the following formula:
=INDEX(D2:D5, MATCH(1, (A2:A5="T-Shirt")*(B2:B5="Blue"), 0))
Here’s a breakdown of the formula:
- D2:D5: This is the range where you want to retrieve the data (in this case, the Price).
- MATCH(1, (A2:A5="T-Shirt")*(B2:B5="Blue"), 0): This part of the formula searches for the criteria "T-Shirt" and "Blue". The
* operator acts as an AND condition, multiplying the arrays. When both conditions are met, it returns 1.
Step 4: Enter the Formula as an Array Formula
To ensure that Excel processes this formula correctly, you must enter it as an array formula. After typing the formula, instead of just pressing Enter, you should press Ctrl + Shift + Enter. You will know it has been entered correctly when you see curly braces {} around the formula in the formula bar.
Example in Action
Using our dataset, entering the formula as shown above will return $22, the price for a blue T-Shirt.
Common Mistakes to Avoid
- Forgetting to Enter as an Array Formula: If you do not press Ctrl + Shift + Enter, you may get an error or incorrect value.
- Incorrect Range References: Ensure that the ranges in your formula match the size of the data you are working with.
- Not Considering Data Types: Ensure the criteria you are using match the data types (e.g., text versus numbers).
Troubleshooting Issues
If you encounter issues, here are some troubleshooting tips:
- #N/A Errors: This indicates that your criteria did not match any data points. Double-check the criteria you are using.
- #VALUE Errors: Ensure you are entering your formula as an array.
- Incorrect Results: Check your range references and make sure they encompass all the data you need.
Real-World Application Scenarios
The Index and Match combination is especially useful in various real-world scenarios, such as:
- Inventory Management: Retrieve prices or stock levels based on product attributes.
- Employee Data Management: Lookup information such as salaries or positions based on multiple employee attributes.
- Sales Data Analysis: Pull sales figures by combining product names and dates.
Frequently Asked Questions
<div class="faq-section">
<div class="faq-container">
<h2>Frequently Asked Questions</h2>
<div class="faq-item">
<div class="faq-question">
<h3>Can I use Index and Match for more than two criteria?</h3>
<span class="faq-toggle">+</span>
</div>
<div class="faq-answer">
<p>Yes! You can add more conditions by extending the multiplication of additional conditions in the MATCH function.</p>
</div>
</div>
<div class="faq-item">
<div class="faq-question">
<h3>What if my data has blank rows or columns?</h3>
<span class="faq-toggle">+</span>
</div>
<div class="faq-answer">
<p>Blank rows or columns can cause errors. It’s best to clean your data before using these functions.</p>
</div>
</div>
<div class="faq-item">
<div class="faq-question">
<h3>Is Index and Match more powerful than VLOOKUP?</h3>
<span class="faq-toggle">+</span>
</div>
<div class="faq-answer">
<p>Yes, Index and Match is generally more powerful as it allows for lookups in any direction and handles multiple criteria.</p>
</div>
</div>
<div class="faq-item">
<div class="faq-question">
<h3>Can I combine Index and Match with other functions?</h3>
<span class="faq-toggle">+</span>
</div>
<div class="faq-answer">
<p>Absolutely! You can combine it with functions like SUM, AVERAGE, or IF for more complex calculations.</p>
</div>
</div>
</div>
</div>
By mastering the combination of Index and Match with multiple criteria, you’re well on your way to becoming an Excel pro! The flexibility of these functions allows for unparalleled data manipulation and retrieval capabilities that can save you time and enhance your productivity.
As you practice using these techniques, don’t hesitate to explore further tutorials and discover even more ways to leverage Excel’s powerful features. The more you practice, the better you’ll become!
<p class="pro-note">🚀Pro Tip: Remember to double-check your criteria and ensure the correct data types for smooth functioning of your formulas!</p>