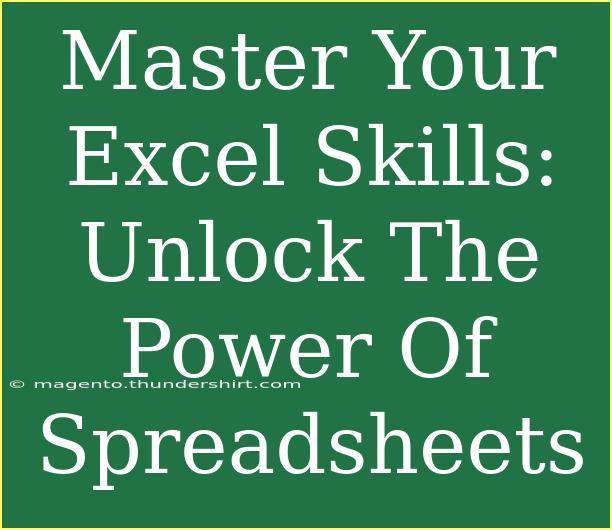Mastering Excel can feel like a daunting task, especially with its endless features and functionalities. Whether you're a novice looking to learn the basics or an advanced user trying to optimize your workflow, there are countless techniques that can help you unlock the true power of spreadsheets. In this comprehensive guide, we’ll explore helpful tips, shortcuts, advanced techniques, common mistakes to avoid, and troubleshooting steps that can elevate your Excel game to new heights. Let’s dive in! 📊
Getting Started with Excel
Understanding the Interface
Before you can master Excel, it's essential to familiarize yourself with its interface. The main components include:
- Ribbon: The top section contains tabs that house various commands and tools.
- Worksheet: The grid where data is inputted, composed of rows and columns.
- Formula Bar: Located above the worksheet, it displays the contents of the selected cell and allows for formula entry.
Essential Excel Functions
To maximize your productivity, understanding a few key functions is crucial. Here are some must-know formulas:
- SUM: Adds a range of numbers.
- AVERAGE: Calculates the mean of a group.
- VLOOKUP: Searches for a value in the first column of a range and returns a value in the same row from a specified column.
- IF: Tests a condition and returns one value for TRUE and another for FALSE.
Helpful Tips and Shortcuts
Navigational Shortcuts
Navigating through Excel doesn't have to be a chore. Here are some shortcuts that will save you time:
- Ctrl + Arrow Keys: Jump to the edge of data regions.
- Ctrl + Z: Undo your last action.
- Ctrl + S: Save your work frequently—this is crucial! ⏳
Formatting Hacks
Properly formatting your data makes it easier to read and analyze. Here are a few techniques:
- Conditional Formatting: Highlight cells that meet certain conditions, which allows for quick visual analysis.
- Cell Styles: Use built-in cell styles to quickly apply formatting like currency, percentage, or header styles.
Using Tables for Better Data Management
Tables in Excel allow for efficient data management. Here’s how to create one:
- Select your data range.
- Go to the "Insert" tab and click "Table."
- Ensure the “My table has headers” checkbox is checked.
- Click "OK."
Once your table is created, you can sort and filter data easily! 🌟
<table>
<tr>
<th>Feature</th>
<th>Benefit</th>
</tr>
<tr>
<td>Sorting</td>
<td>Easily organize data in ascending or descending order.</td>
</tr>
<tr>
<td>Filtering</td>
<td>Quickly display only the data that meets specified criteria.</td>
</tr>
<tr>
<td>Dynamic Range</td>
<td>Automatically expands when new data is added.</td>
</tr>
</table>
Advanced Techniques
Mastering Pivot Tables
Pivot Tables allow you to analyze large data sets quickly. Here’s how to create one:
- Select your data range.
- Go to the "Insert" tab and click "PivotTable."
- Choose where you want the Pivot Table to be placed.
- Drag fields into Rows, Columns, and Values areas to build your analysis.
Creating Macros for Automation
If you find yourself repeating tasks, consider using macros to automate them:
- Go to the “View” tab.
- Click on “Macros” and select “Record Macro.”
- Perform the tasks you wish to automate.
- Stop recording when you’re finished.
This can save you hours of manual work! ⚙️
Common Mistakes to Avoid
Even seasoned users can stumble into traps that waste time and effort. Here are some common pitfalls:
- Not Saving Regularly: Make it a habit to save often (Ctrl + S).
- Forgetting to Format Properly: Unformatted data can lead to misunderstandings. Always format numbers, dates, and text consistently.
- Using Absolute References Incorrectly: Understand when to use absolute ($A$1) vs. relative references (A1) in formulas.
Troubleshooting Common Issues
When working with Excel, you might run into some challenges. Here are solutions to common problems:
- Formula Errors: If a formula isn't working, check for typos and ensure that the cells referenced contain the expected data types.
- Slow Performance: If Excel is running slowly, try closing unused applications and restarting your computer. Keeping your Excel files organized and minimizing open tabs can also help.
<div class="faq-section">
<div class="faq-container">
<h2>Frequently Asked Questions</h2>
<div class="faq-item">
<div class="faq-question">
<h3>What is the difference between VLOOKUP and HLOOKUP?</h3>
<span class="faq-toggle">+</span>
</div>
<div class="faq-answer">
<p>VLOOKUP searches for data vertically in a column, while HLOOKUP searches horizontally in a row.</p>
</div>
</div>
<div class="faq-item">
<div class="faq-question">
<h3>How do I protect my Excel file with a password?</h3>
<span class="faq-toggle">+</span>
</div>
<div class="faq-answer">
<p>Go to "File" -> "Info" -> "Protect Workbook" and choose "Encrypt with Password."</p>
</div>
</div>
<div class="faq-item">
<div class="faq-question">
<h3>Can I use Excel on mobile devices?</h3>
<span class="faq-toggle">+</span>
</div>
<div class="faq-answer">
<p>Yes, Microsoft Excel is available on both iOS and Android platforms with essential features included.</p>
</div>
</div>
<div class="faq-item">
<div class="faq-question">
<h3>How can I recover an unsaved Excel file?</h3>
<span class="faq-toggle">+</span>
</div>
<div class="faq-answer">
<p>Go to "File" -> "Info" -> "Manage Workbook" and look for "Recover Unsaved Workbooks."</p>
</div>
</div>
</div>
</div>
In summary, mastering Excel is about understanding its features and leveraging them effectively. Remember to practice these skills, explore more tutorials, and don't shy away from experimenting with the tools at your disposal. As you become more comfortable with Excel, you’ll find it’s an invaluable asset in both your professional and personal life.
<p class="pro-note">📈Pro Tip: Practice makes perfect! Don't hesitate to experiment and explore Excel’s vast capabilities!</p>