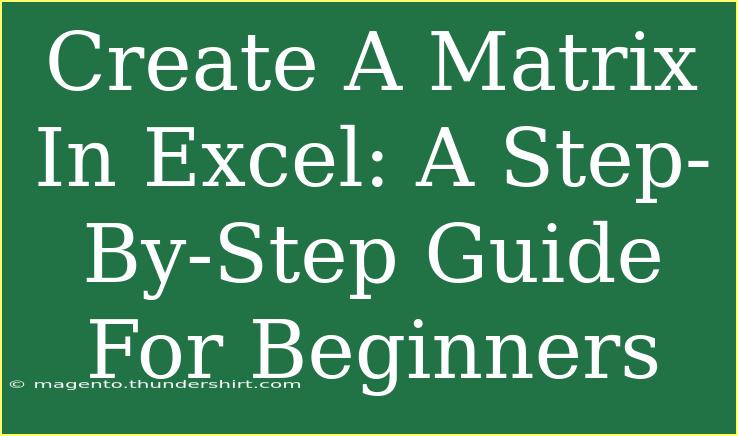Creating a matrix in Excel can be an incredibly useful skill, whether you're dealing with data analysis, project management, or simply organizing information more efficiently. In this step-by-step guide, we will walk you through the essentials of making a matrix in Excel, tips for optimizing your workflow, and common pitfalls to avoid. So let’s dive in! 💻
Understanding What a Matrix Is
A matrix is essentially a two-dimensional array of numbers arranged in rows and columns. In Excel, you can use a matrix to organize data for better visualization, calculations, and analysis. For example, if you have sales data across different regions and products, a matrix can help you see patterns and relationships at a glance.
Step-by-Step Guide to Creating a Matrix in Excel
Step 1: Set Up Your Worksheet
Before you start creating a matrix, it’s essential to have a clear idea of the data you want to include.
- Open Excel and create a new worksheet.
- Decide on your categories: What will your rows and columns represent? For example, if you're analyzing sales, your rows might be different products, while your columns could represent various months.
Step 2: Input Your Data
Now that you've set up your categories, it's time to input your data.
- Click on the cell where you want to start your matrix.
- Type the headers for your rows and columns.
Here’s a simple example for a sales matrix:
<table>
<tr>
<th>Product</th>
<th>January</th>
<th>February</th>
<th>March</th>
</tr>
<tr>
<td>Product A</td>
<td>500</td>
<td>600</td>
<td>550</td>
</tr>
<tr>
<td>Product B</td>
<td>300</td>
<td>400</td>
<td>450</td>
</tr>
</table>
Step 3: Format Your Matrix for Clarity
Once your data is in place, you can format it to enhance readability.
- Highlight Headers: Bold your headers and consider adding a background color for differentiation.
- Adjust Column Widths: Make sure all your data is visible by adjusting the width of your columns.
- Add Borders: Use borders to separate your rows and columns clearly. You can do this by selecting the data range, right-clicking, and choosing 'Format Cells' > 'Borders'.
Step 4: Use Formulas for Calculations
A matrix is not just for display; you can also perform calculations within it.
- SUM: If you want to find the total sales for a product, use the
SUM function. For example, =SUM(B2:D2) will sum up sales for Product A.
- AVERAGE: To find the average sales, you can use the
AVERAGE function. For example, =AVERAGE(B2:D2) calculates the average for Product A.
This can help you analyze your data more effectively.
Step 5: Create a Chart for Visualization
For visual impact, consider creating a chart based on your matrix.
- Select your data including headers.
- Go to the Insert tab and choose your preferred chart type, like a column or line chart.
- Customize the chart as needed for better clarity.
Common Mistakes to Avoid
As you work with Excel matrices, be cautious of the following:
- Incorrect Data Types: Ensure numerical data is not formatted as text. This can affect your calculations.
- Ignoring Cell References: When creating formulas, always double-check that your references are correct.
- Neglecting Backups: Always keep a backup of your work. You never know when a mistake can happen!
Troubleshooting Common Issues
If you encounter issues while creating your matrix, here are some quick troubleshooting tips:
- Formula Errors: If you see an
#VALUE! error, check for text in your numerical data range.
- Data Not Displaying: Make sure that your cells are formatted correctly (General or Number).
- Inconsistent Data: Ensure all data entries are consistent, especially if they come from different sources.
<div class="faq-section">
<div class="faq-container">
<h2>Frequently Asked Questions</h2>
<div class="faq-item">
<div class="faq-question">
<h3>Can I create a matrix with more than two dimensions in Excel?</h3>
<span class="faq-toggle">+</span>
</div>
<div class="faq-answer">
<p>No, Excel matrices are inherently two-dimensional. However, you can use multiple worksheets or data tables to represent more complex data structures.</p>
</div>
</div>
<div class="faq-item">
<div class="faq-question">
<h3>How do I sort a matrix in Excel?</h3>
<span class="faq-toggle">+</span>
</div>
<div class="faq-answer">
<p>You can sort your matrix by selecting the range you want to sort and using the "Sort & Filter" options in the Home tab.</p>
</div>
</div>
<div class="faq-item">
<div class="faq-question">
<h3>Is there a way to visualize a matrix in Excel?</h3>
<span class="faq-toggle">+</span>
</div>
<div class="faq-answer">
<p>Yes! You can create various charts such as heat maps, column charts, or line graphs to visualize your matrix data effectively.</p>
</div>
</div>
</div>
</div>
In summary, mastering how to create a matrix in Excel can tremendously boost your efficiency and data management skills. Remember to set up your worksheet thoughtfully, input your data correctly, and utilize Excel’s powerful functions for analysis. With these skills in your toolkit, you're now ready to tackle more complex projects and data sets.
It's time to put your new skills to the test! Dive into Excel, practice building your own matrices, and explore more tutorials on our blog for an even deeper understanding.
<p class="pro-note">💡Pro Tip: Always double-check your formulas for accuracy to avoid calculation errors!</p>